Have you ever felt the need to shake things up in your Adobe workflow? Whether you’re a seasoned designer or just starting out, a splash of color can often make a world of difference. I remember the first time I customized the highlight color in Adobe Photoshop. It was a simple tweak, but it felt like I’d unlocked a secret code, giving me more control over my creative process. In this guide, we’ll dive into the world of highlight color customization, exploring the various ways you can inject a dash of personality into your Adobe applications.

Image: stackoverflow.com
Understanding Highlight Colors
In the realm of Adobe software, highlight colors play a crucial role in user interface design. These colors, often displayed as a thin outline around selected elements, are meant to guide your eye and enhance visual clarity. Adobe offers a default highlight color, typically a bright blue, but you can personalize this to match your preferences or brand aesthetics.
Changing highlight colors isn’t just about aesthetics; it can also improve accessibility. For instance, if you have a visual impairment, you might find it easier to work with a highlight color that contrasts well with your background. Furthermore, a unique highlight color can effectively distinguish between selected and unselected elements, making your workflow more intuitive.
Changing Highlight Colors in Adobe Applications
The process of modifying the highlight color varies slightly depending on which Adobe application you’re using, but the general steps remain similar. Let’s explore how to change the highlight color in some of the most popular Adobe software:
1. Adobe Photoshop
In Photoshop, you can quickly adjust the highlight color by navigating to the Edit menu and selecting Preferences. Within the Preferences window, locate the Interface tab and click on the highlighted color swatch. A color picker window will appear, allowing you to select a new highlight color. For further customization, you can also adjust the Highlight Opacity slider to control the intensity of the highlight.
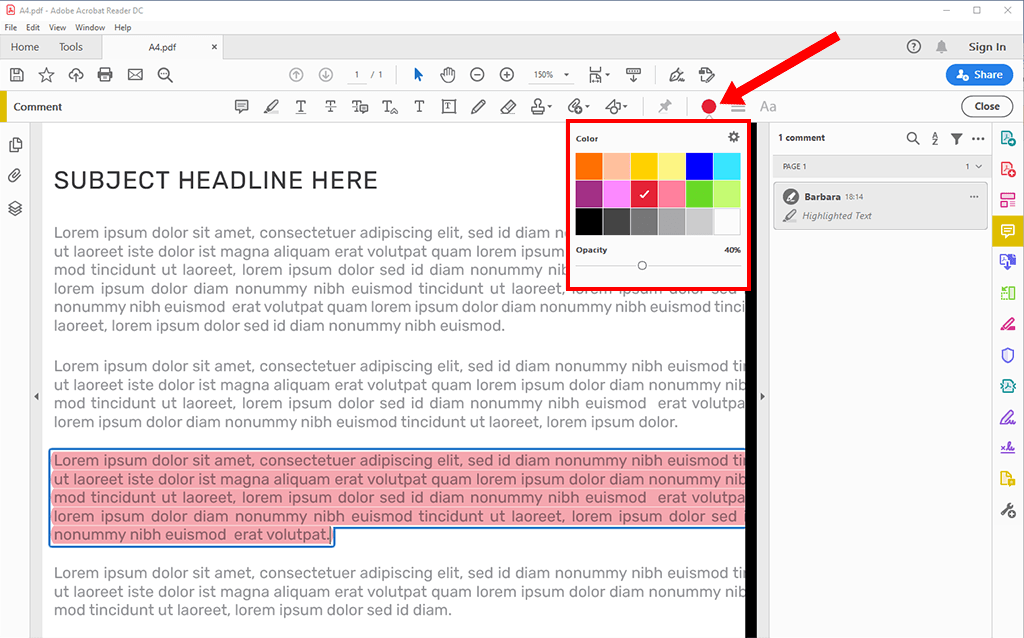
Image: tupuy.com
2. Adobe Illustrator
Illustrator’s approach to highlight color modification is very similar to Photoshop. Go to Edit > Preferences and choose the Interface tab. Here, you’ll find a section for Highlight Color. Click on the color swatch to access the color picker and choose your desired shade. If you prefer, you can manually input the hex code for the specific color you have in mind.
3. Adobe InDesign
InDesign’s process for changing highlight colors is slightly different. Instead of the Preferences menu, you’ll need to navigate to the Edit menu and choose Color Settings. Inside the Color Settings dialog box, select the Document tab. Here, you’ll find various color options, including Highlight Color. Click on the drop-down menu next to the Highlight Color field and select your preferred color.
4. Adobe After Effects
After Effects follows the general pattern, with the highlight color customization being accessed through the Preferences menu. Go to Edit > Preferences and select the Appearance tab. Look for the Interface section, and you’ll spot the Highlight Color option. Click on the color swatch to open the color picker and select your chosen highlight color.
Tips and Expert Advice
While the default highlight colors are generally functional, customizing them can enhance your creative workflow and make the experience more visually pleasing. Here are a few tips to guide you in choosing the right highlight color for your Adobe applications:
- Consider Contrast: Choose a highlight color that contrasts well with your background color. If you’re working with a light background, a darker highlight color will be easier to see. Conversely, a light highlight color works best against a dark background.
- Match your Brand: If you’re working on a project that has a specific brand palette, stick to colors that align with the brand’s visual identity. This can help to create a cohesive and professional look.
- Experiment with Hues: Don’t be afraid to experiment with different hues. Try out vibrant colours for a more energetic feel, or softer pastels for a more calming atmosphere.
Remember, there’s no one-size-fits-all approach to highlight color selection. Ultimately, the best highlight color is the one that works best for you and most effectively enhances your creative process.
FAQ
- Q: Can I reset the highlight color to the default setting?
A: Yes, most Adobe applications allow you to reset the highlight color back to its default setting. You can usually find this option within the Preferences menu. - Q: Will changing the highlight color affect my existing projects?
A: No, changing the highlight color only impacts your current workflow and will not affect any previously created projects. - Q: Are there any other color customizations I can make in Adobe?
A: Yes, most Adobe applications offer a range of color customizations, including interface elements, selection tools, and even the toolbar. Explore the Preference menu for a comprehensive list of customization options.
How To Change Highlight Color In Adobe
https://youtube.com/watch?v=TIyXxMu-9vM
Conclusion
Mastering the art of highlight color customization within Adobe software can elevate your design experience. From enhancing visual clarity to improving accessibility, a well-chosen highlight color can make a significant difference. So, get creative, experiment with different hues, and find the perfect color that brings your Adobe work to life.
Are you interested in exploring other ways to personalize your Adobe applications? Let us know in the comments below!






