Have you ever found yourself staring at a spreadsheet filled with rows of data, wishing there was a way to make it easier on the eyes? I know I have. One day, I was working on a project with hundreds of rows of customer data. It was overwhelming! I couldn’t easily distinguish between different entries. Then, I stumbled upon the magical power of alternating row colors. Suddenly, the spreadsheet became much more manageable, and I could analyze my data with much greater ease.
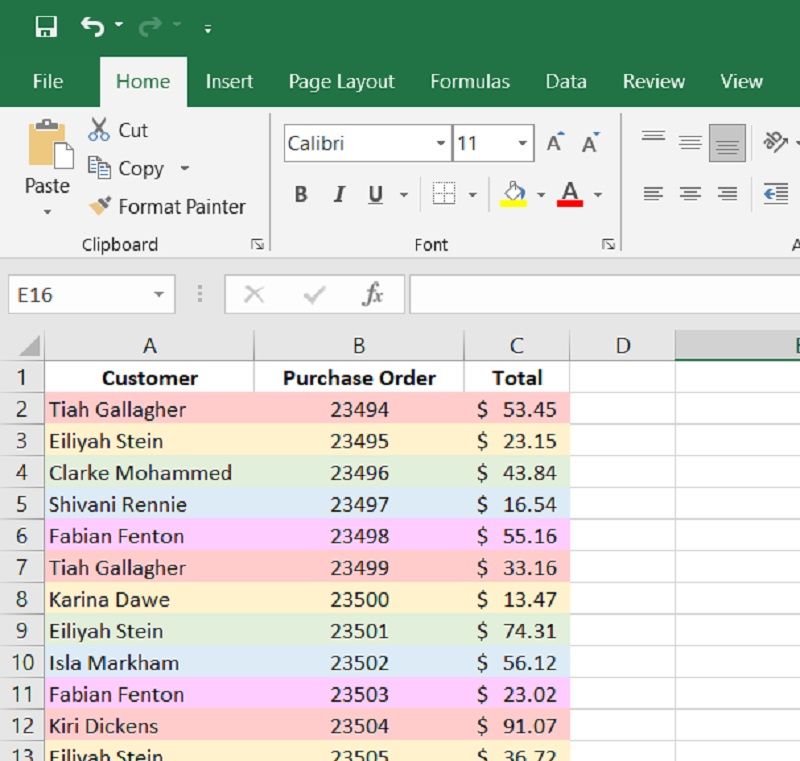
Image: www.vrogue.co
If you’re like me and find yourself struggling to navigate large spreadsheets, alternating row colors is a game-changer. It not only enhances visual appeal but also makes the data more organized and readable. With just a few simple steps, you can instantly transform a dull spreadsheet into a visually appealing and efficient tool.
Understanding the Power of Alternating Row Colors
Alternating row colors is a simple yet powerful formatting technique that involves applying different colors to alternate rows in your spreadsheet. This seemingly small change can have a significant impact on the readability and visual organization of your data. By providing visual breaks between rows, it helps your eyes scan the information more easily, making it quicker to identify specific data points and navigate the sheet.
Imagine reading a book where all the letters were the same color. It would be a chore to follow the words and make sense of the text. Alternating row colors in Excel acts like a guided line, directing your eyes along the data, making it easier to analyze and understand.
Methods for Alternating Row Colors in Excel
You may be wondering, “How do I actually implement this magic?” Fortunately, Excel offers multiple methods for quickly and easily alternating row colors. Let’s explore some of the most common and effective ways:
1. Using Conditional Formatting
Conditional formatting is a versatile tool that allows you to apply formatting based on specific conditions. In the case of alternating row colors, you can create a rule that formats every other row with a different color. Here’s how it works:
- Select the range of cells you want to apply the formatting to.
- Go to the Home tab in the Excel ribbon.
- Click on the Conditional Formatting dropdown menu.
- Choose New Rule.
- Select the “Use a formula to determine which cells to format” option.
- In the “Format values where this formula is true” field, enter the formula: =MOD(ROW(),2)=0.
- Click on the Format button and choose the desired color for your alternating rows.
- Click OK to apply the rule.
This formula checks if the row number is even. If it is, the row will be formatted with the chosen color. This results in an alternating color pattern for your rows.

Image: extendoffice.com
2. Using the Fill Handle for Quick Formatting
For smaller datasets, you can use the Fill Handle to quickly apply alternating colors. Here’s how:
- Select two adjacent rows.
- Apply different background colors to each row.
- Click and drag the Fill Handle (the small square at the bottom-right corner of the selected cells) down to the last row.
This method will automatically repeat the color pattern, alternating colors for each row as you drag the Fill Handle. However, it’s less efficient for larger datasets where using conditional formatting is preferred.
3. Using Excel’s Built-in Theme Options
Excel offers various built-in themes that include pre-defined formatting styles, including alternating row colors. If you prefer a more streamlined approach, consider using these themes. To find the theme options:
- Go to the Page Layout tab in the Excel ribbon.
- Click on the Themes dropdown menu.
- Select a theme that includes alternating row colors.
Themes provide easy-to-apply formatting options and can save valuable time, especially if you need a consistent style for your spreadsheet.
Tips for Effective Use of Alternating Row Colors
While alternating row colors is a powerful tool, it’s essential to use it wisely to maintain readability and avoid overwhelming the viewer. Here are some tips to keep in mind:
- Choose contrasting colors: Select colors that are visually distinct from each other yet not too bright or distracting. Avoid using colors that clash or make the text difficult to read.
- Apply a subtle shade: A light shade of the chosen color is often more effective than a bold, vibrant color. It allows the data to stand out without being too overwhelming.
- Consider using white space effectively: Alternating colors can create visual breaks in the data, but don’t forget the importance of white space between rows. Leave some space between rows to enhance readability and reduce visual clutter.
- Use consistent color patterns: Maintain consistency in the colors used for alternating rows across your spreadsheet. This helps maintain a cohesive look and feel and makes the data easier to understand.
- Experiment and find what works best: The best way to determine the most effective color scheme is to experiment and see what works best for your specific spreadsheet and data.
Frequently Asked Questions
Q: How do I change the colors used for alternating rows?
A: To change the colors used for alternating rows, you need to modify the conditional formatting rule. You can do this by selecting the formatted range, clicking on the Conditional Formatting dropdown menu, choosing Manage Rules, selecting the rule, clicking on the Edit Rule button, and then changing the colors in the “Format” section.
Q: Can I apply alternating colors to specific columns instead of entire rows?
A: Yes! You can use conditional formatting to apply alternating colors to specific columns. In the formula, replace “ROW()” with “COLUMN().” This will make the formula check the column number instead of the row number.
Q: Can I use multiple colors for alternating rows?
A: Yes, you can! To achieve this, create multiple conditional formatting rules. For instance, you could create one rule for rows 1, 3, 5… and another rule for rows 2, 4, 6….
How To Alternate Row Colors In Excel
Conclusion
By mastering the art of alternating row colors in Excel, you can unlock a powerful tool for organizing, visualizing, and analyzing your data more effectively.
Remember to choose contrasting colors wisely, apply subtle shades, and utilize white space effectively. Using these tips, you can transform your spreadsheets into visually appealing, readable, and user-friendly documents.
Are you interested in learning more about other Excel formatting tricks? Let us know in the comments below what other topics you’d like to explore!






