Have you ever felt overwhelmed by the sea of grey folders on your Mac? We’ve all been there. It’s like staring into a monochrome ocean, and you just crave a splash of color to help you navigate your digital world. Fear not, Mac users! Changing the color of your folders is surprisingly simple, and it can bring a much-needed dose of visual organization to your life. This guide will walk you through the process step-by-step, so you can bid farewell to the dreary grey and embrace a rainbow of folders.
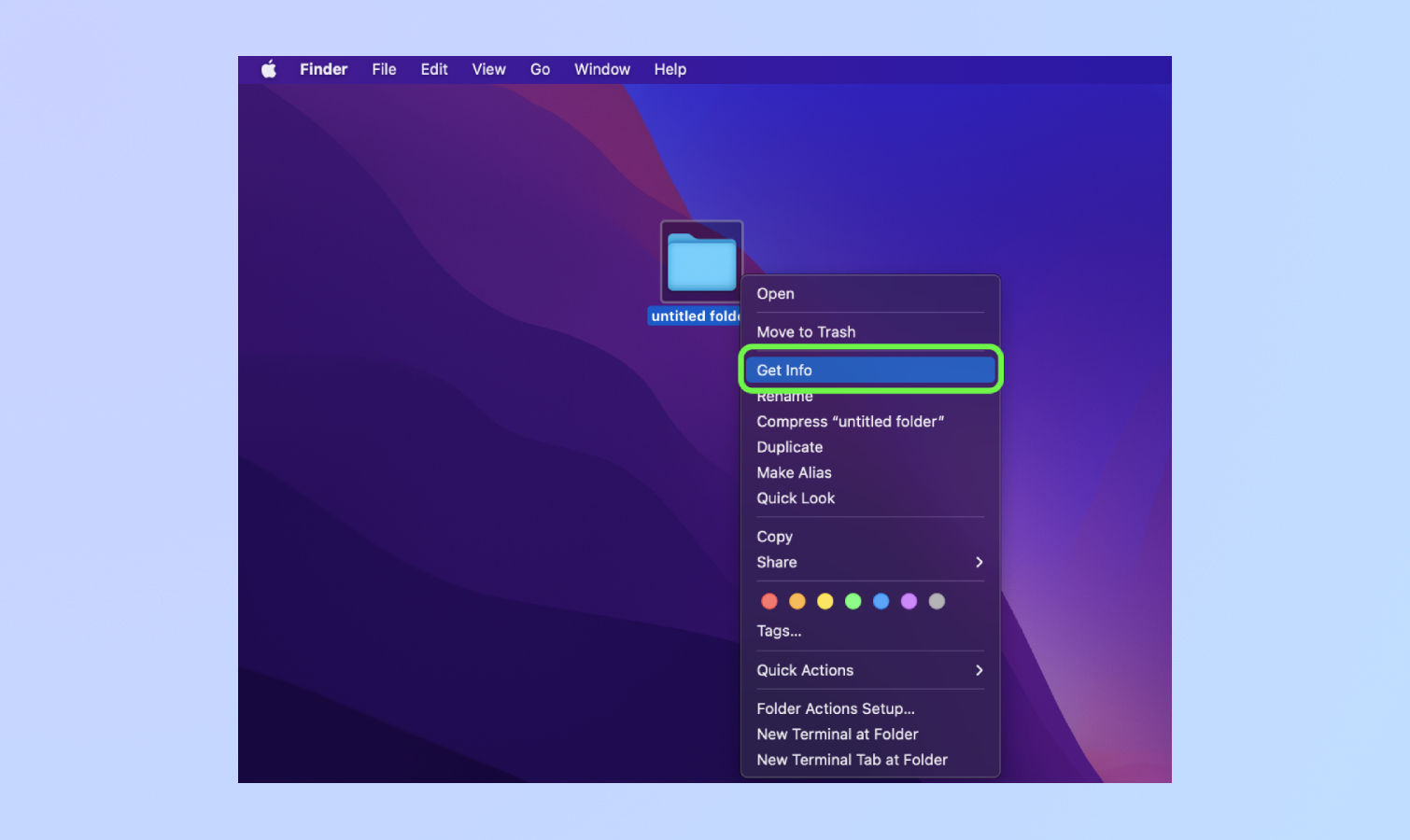
Image: www.tomsguide.com
Think of folder colors as your own personal secret code. You can instantly identify your work files from your personal projects or even color-code projects by client. Imagine how much easier it will be to find that specific folder you need, especially when you have dozens or even hundreds stacked on your desktop. We’re about to unlock a world of color-coordinated organization on your Mac!
The Simple Method: Using macOS’s Built-in Feature
The best part? You don’t need to download any third-party apps to change folder colors. macOS offers a neat built-in feature that lets you customize the look of your folders. Here’s how to do it:
-
Find the Folder You Want to Color: Locate the folder on your desktop or in your Finder window.
-
Right-Click or Control-Click: Click and hold on the folder, and you’ll see a menu pop up.
-
Choose “Get Info”: This will open a new window with details about the selected folder.
-
Click the “Color” Icon: In the top right corner of the “Get Info” window, you’ll see a small colored square. This is your color customization zone! Click on it to open a palette of options.
-
Choose Your Color: Pick your favorite color from the palette. You can select a classic hue like red, blue, or green, or experiment with more vibrant options to truly make your folders stand out!
-
Close the Window: Once you’ve selected your color, close the “Get Info” window. Your folder will now be sporting its newly chosen color!
Pro Tip: For an extra touch of organization, consider using a consistent color scheme for all your folders. For instance, yellow for personal projects, purple for work documents, and green for creative endeavors. This way, you’ll instantly know what’s inside each folder simply by looking at its color.
Let’s Get Creative: Beyond Basic Colors
If you’re itching for even more customization options beyond the basic palette, there are apps that can enhance your folder-coloring experience.
1. Folder Colorizer: This app is a popular choice for those seeking a wider spectrum of colors and a more user-friendly interface. Folder Colorizer allows you to select specific colors through an advanced color picker, so you can create shades that perfectly match your workflow.
2. Folder Tags: This app takes folder customization to a whole new level. Instead of just color, it lets you add text-based tags to your folders. Imagine tagging your folders with “Work,” “Travel,” “Personal,” or “Important.” These tags can be further categorized with colors, so you can have a vibrant system of organized folders.
3. Colorful Folders: For a simpler approach, Colorful Folders lets you change the color of multiple folders simultaneously. Choose a color and select the folders you want to change – it’s that easy!
4. Customizing Folder Icons: While we’re on the topic of folder customization, you can even change the icons of your folders. With apps like “Icon Changer” or “CandyBar,” you can add personalized icons to your folders, making them even more unique and visually appealing.
Organizing Your Digital Life with Color
Color-coding folders isn’t just visually appealing – it’s a powerful tool for organization and productivity. Here are some tips to enhance your folder organization:
- Start with a Plan: Before you start changing folder colors, take a few minutes to think about your workflow and how you want to organize your files. This will make choosing the right colors much easier.
- Consider Color Psychology: Certain colors have psychological associations. For example, blue is often associated with calmness, while red is associated with urgency. Use this to your advantage when choosing folder colors.
- Use Tags and Labels: In addition to folder colors, use tags and labels to further categorize your files. This will make it even easier to find what you need.
- Clean Up Regularly: As your file system grows, it’s a good idea to clean up regularly. Delete unnecessary files and move older documents to an archive folder.

Image: www.electronicshub.org
How To Change Color Of Folder On Mac
Don’t Just Organize – Express Yourself!
Your Mac is a reflection of your personality and style. Don’t be afraid to experiment with different colors and create a folder system that truly speaks to you. Whether you prefer a classic color scheme or something more vibrant, there’s a perfect color combination waiting to be discovered. So go ahead, unleash your inner artist, and let your Mac folders be a colorful testament to your creativity and organization!
Ready to explore more ways to organize your Mac? Check out our other articles on productivity tips, file management hacks, and even how to customize your desktop icons. You’ll be a Mac organization master in no time!






