Ever dreamt of transforming a moody portrait into a vibrant masterpiece, or giving your product shots a fresh look with a simple color swap? Photoshop’s color replacement tools are your secret weapons for visual enchantment. Whether you’re a seasoned designer or a curious beginner, mastering color replacement can unlock endless creative possibilities and elevate your digital artwork to a whole new level.

Image: freepctech.com
In this in-depth guide, we’ll dive into the world of Photoshop color replacement, exploring the different methods to achieve your desired results. From simple color tweaks to comprehensive transformations, we’ll equip you with the knowledge to unleash your inner color wizard!
A Palette of Possibilities: Understanding Color Replacement
Photoshop’s color replacement tools are like magical paintbrushes, allowing you to transform the appearance of an image with a few clicks. These tools work by identifying specific color ranges within an image and replacing them with a new color of your choice.
The beauty of color replacement lies in its versatility. You can use it to:
- Recolor Objects: Give a vase in your photo a new splash of color, or transform a plain t-shirt into a vibrant statement piece.
- Enhance Images: Boost the vibrancy of a sunset, or subtly adjust the tones of a portrait to create a more dramatic effect.
- Create Artistic Effects: Transform a photograph into a vintage-style monochrome image or explore the possibilities of abstract art with vibrant color gradients.
Unveiling the Magic: Photoshop’s Color Replacement Tools
Photoshop offers several powerful tools for color replacement, each with its own strengths and limitations. Let’s explore the most popular and versatile options:
1. Hue/Saturation (Image > Adjustments > Hue/Saturation)
The Hue/Saturation tool is a fundamental for color adjustments. While it doesn’t directly “replace” colors, it provides precise control over the hue, saturation, and lightness of specific color ranges.
How it works:
- Hue: Adjusts the dominant color of the selected range, shifting it along the color spectrum.
- Saturation: Controls the purity or intensity of the color, ranging from dull to vivid.
- Lightness: Modifies the brightness or darkness of the color.
Tips:
- Use the ‘Colorize’ option to transform your image into a captivating monochrome palette.
- Experiment with the ‘Master’ slider to adjust the overall image’s color balance.
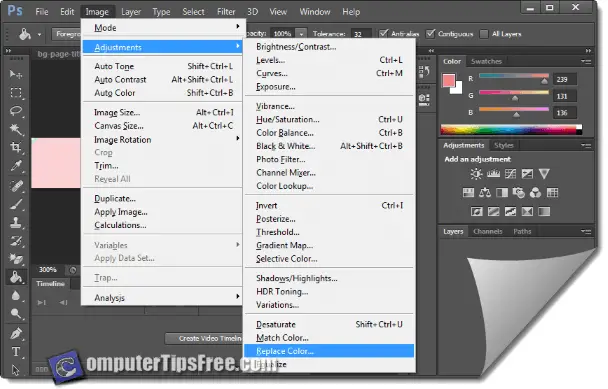
Image: www.computertipsfree.com
2. Replace Color (Image > Adjustments > Replace Color)
The Replace Color tool is perfect for replacing specific colors in your image with pinpoint precision. It uses sliders and a color picker to define the range of colors you want to modify.
How it works:
- Fuzziness: Controls the range of colors that will be affected. A higher fuzziness value targets a broader spectrum of colors.
- Color Replacement: Use the eyedropper to select the target color, and define the replacement color by clicking on the color palette or entering a specific color code.
Tips:
- Use the ‘Preserve Luminosity’ option to maintain the original image’s brightness levels.
- For precise color replacement, use the ‘Selection’ tool to isolate specific areas before applying the ‘Replace Color’ adjustment.
3. Color Balance (Image > Adjustments > Color Balance)
The Color Balance tool provides a simple yet powerful way to adjust the overall color balance of an image. It allows you to fine-tune the mix of red, green, and blue tones in different tonal ranges.
How it works:
- Shadows: Adjusts the color balance of the darker areas in the image.
- Midtones: Targets the middle range of tones.
- Highlights: Influences the color balance of the brightest areas.
Tips:
- Use the sliders cautiously: Excessive adjustments can lead to unnatural color shifts.
- Experiment with the ‘Preserve Luminosity’ option for more controlled adjustments.
4. Selective Color (Image > Adjustments > Selective Color)
The Selective Color tool offers advanced control over the color balance of individual color channels. It allows you to fine-tune the levels of cyan, magenta, yellow, black, red, green, and blue in the image.
How it works:
- Select a color channel from the drop-down menu.
- Use the sliders to adjust the percentage of each color within that channel.
Tips:
- Focus on specific color channels: Adjust only the channels relevant to the colors you want to change.
- Use the ‘Black’ slider carefully: Reducing the black level can lighten the image and create a washed-out effect.
5. Magic Wand Tool (W)
The magic wand tool is perfect for quickly selecting areas of similar color within your image. This makes it an efficient tool for replacing colors in complex images or isolating specific regions.
How it works:
- Click on the area you want to select.
- Adjust the ‘Tolerance’ slider to define the range of colors that will be included in the selection.
Tips:
- Use the ‘Add to Selection’ and ‘Subtract from Selection’ options to refine your selection.
- Complement the Magic Wand with the Quick Selection Tool (W) for more precise selections.
Beyond the Basics: Mastering Color Replacement
With the core color replacement tools under your belt, let’s delve deeper into the nuances of achieving professional-level results:
- Color Swatches: Use the color swatches in the “Tools” panel to choose a specific color for your replacement. You can create custom swatches or use the predefined colors available in Photoshop.
- Color Picker: Click and hold the foreground or background color squares in the “Tools” panel to access the color picker, allowing you to meticulously define the desired color using RGB, CMYK, LAB, or Hex values.
- Eyedropper Tool: Use the eyedropper tool to sample colors directly from your image, ensuring a seamless color match.
- Layer Masks: Layer masks are a powerful tool for isolating areas of the image while protecting other areas. Use layer masks to create precise color changes on specific elements while preserving the surrounding details.
- Non-Destructive Editing: Avoid directly editing the original image data. Utilize adjustment layers or smart objects to ensure that you can always revert to the original state of your image.
Expert Insights: Mastering the Art of Color Replacement
Here are some pro tips shared by experienced Photoshop users:
- Start small: Begin with subtle color adjustments and gradually refine the colors as you gain confidence.
- Preserve luminosity: When replacing colors, it’s crucial to maintain the image’s original lighting and tonal range. Utilize the ‘Preserve Luminosity’ option available in many color tools to achieve a natural-looking result.
- Explore color harmonies: Before you begin replacing colors, familiarize yourself with color theory principles. Understanding color harmonies, like complementary, analogous, and triadic colors, will help you create visually appealing and balanced color palettes.
How To Replace A Color In Photoshop
Embracing the Color Magic: A New World of Creativity
Through the power of Photoshop’s color replacement tools, you’ve unlocked a world of creative possibilities. Whether you’re transforming a portrait, enhancing a product shot, or exploring abstract color palettes, mastering color replacement empowers you to express your artistic vision and elevate your digital work.
So, experiment with different methods, explore the nuances of color palettes, and don’t be afraid to experiment. The world of color is vast and vibrant, waiting for you to unleash your inner color magician!






