Ever felt a pang of organization envy when you see those brightly colored folders on a friend’s Windows PC? Have you dreamt of injecting a touch of personality into your Mac’s desktop by adding a splash of color to your folders? Well, you’re in luck! While macOS doesn’t have a built-in feature for changing folder colors, there are still ways to achieve this aesthetic tweak. In this comprehensive guide, we’ll explore the different methods and dive deep into the world of colorful folder organization on your Mac.

Image: macpaw.com
From clever workarounds to dedicated third-party apps, this article will equip you with all the knowledge needed to bring a rainbow of hues to your Mac’s file system. So, prepare to bid farewell to monotonous gray folders and embrace a world of vibrant organization.
Beyond the Gray: Exploring Color Options for Folders
MacOS, in its default settings, presents folders in a rather understated gray. This approach, while minimalist, can sometimes feel a tad bland, especially if you’re someone who enjoys visual cues and prefers a personalized workspace. But fear not, for the lack of a built-in folder color feature doesn’t mean your Mac has to be a monochrome wasteland.
The ability to change folder colors on a Mac opens up a world of possibilities for organization and visual appeal. Imagine using different colors to categorize different types of files – blue for work projects, green for personal documents, red for important items. This color-coding system can dramatically improve your workflow by making it easier to identify and access the right files at a glance. It’s like having a rainbow-hued map of your digital world.
Methods to Color-Code Your Mac Folders
1. The Power of Icons: A Visual Workaround
While directly changing folder colors might not be possible in the traditional sense, we can leverage the power of icons to achieve a similar visual effect. Here’s how:
- Find Your Icon: Locate a colorful icon that aligns with your desired color scheme. You can use the built-in icons or explore custom icon packs available online.
- Apply the Icon: Right-click on the folder you want to change and select ‘Get Info’. In the ‘General’ section, click on the current icon to bring up the icon selection window. Choose the colorful icon you’ve found.
- Enjoy the Hue: That’s it! Your folder now sports a vibrant icon, adding a splash of color to your desktop while maintaining the structure of your Mac’s file system.
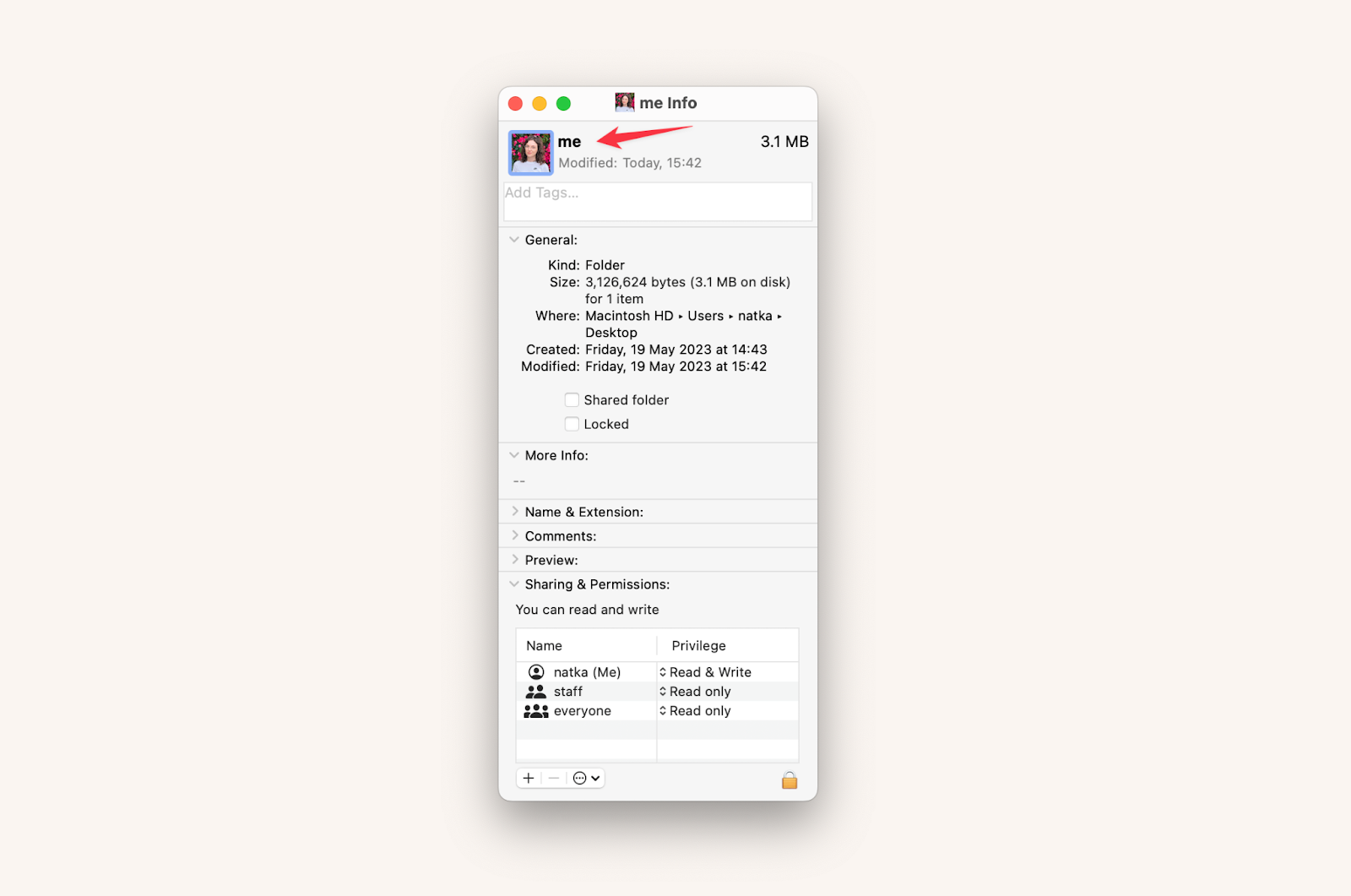
Image: ttbdct-bencau.edu.vn
2. Third-Party Apps: Embracing Color Customization
If you crave greater control and customization, third-party apps are your best bet. These apps can add color directly to your folders, offering a wider range of options than icons alone.
- Folder Color: This popular app allows you to change the color of your folders, create custom color palettes, and even use color gradients.
- Folderico: Folderico offers a more minimalist approach, allowing you to quickly apply a color to a chosen folder. It’s an excellent option for users who seek a simple and intuitive solution.
- Folder Icon Changer: While primarily designed for icon modifications, Folder Icon Changer also has a ‘Color’ tab that enables you to assign a color to a folder.
Choosing the Right Approach
The method you choose depends on your specific needs and preferences. The icon method is a simple and quick option, perfect for those who desire a straightforward visual change. For users who seek greater control and a range of color customization, third-party apps offer a more robust solution.
Tips From the Color Experts
Now that you’ve explored the options, let’s dive into some practical tips to elevate your folder color game:
- Color Psychology: Consider the psychology of color when choosing your folder colors. Blue often signifies calmness and trust, green symbolizes growth and nature, while red evokes energy and urgency. Choose colors that align with the content of your folders.
- Consistent Color Scheme: Aim for consistency in your folder color assignments. This will create an organized visual hierarchy and make it easier to navigate your file system.
- Color Boundaries: Don’t go overboard with colors! Keep things structured and visually appealing by limiting the number of colors you use. You can achieve a visually striking and clear system with just a few colors.
FAQs on Colorful Folders
Q: Can I change the folder color in Finder?
A: While Finder doesn’t directly support color customization for folders, you can achieve a similar effect by using icons as described in the ‘Icons’ section above.
Q: Is changing folder colors good for organization?
A: Yes, it can! Color can act as a visual cue, helping you quickly identify different categories of files. This can lead to improved efficiency and less time spent searching for the right file.
Q: Are there free apps for changing folder colors?
A: Yes, a few free apps exist, although some offer limited features. Be sure to research the app thoroughly to ensure it meets your needs.
How To Change The Color Of Folders On Mac
Let’s Get Colorful!
So, there you have it! Now you can add a vibrant touch to your Mac’s folders, turning your file system into an organized and colorful space. Whether you choose the icon method or opt for a dedicated third-party app, the possibilities are endless. Don’t be afraid to experiment and find the color scheme that best suits your workflow and personal style.
Are you ready to unleash your inner color enthusiast and bring a burst of hue to your Mac? Share your thoughts and experiences in the comments section below!






