Have you ever taken a photo and wished you could change the color of a specific object? Maybe it’s an old, faded shirt in a family photo or a bright red car that sticks out in an otherwise serene landscape. Photoshop offers a wide range of tools to help you achieve this, allowing you to manipulate color in countless ways. In this guide, we’ll explore some of the most effective techniques for changing the color of an object within an image, enhancing your creative possibilities.
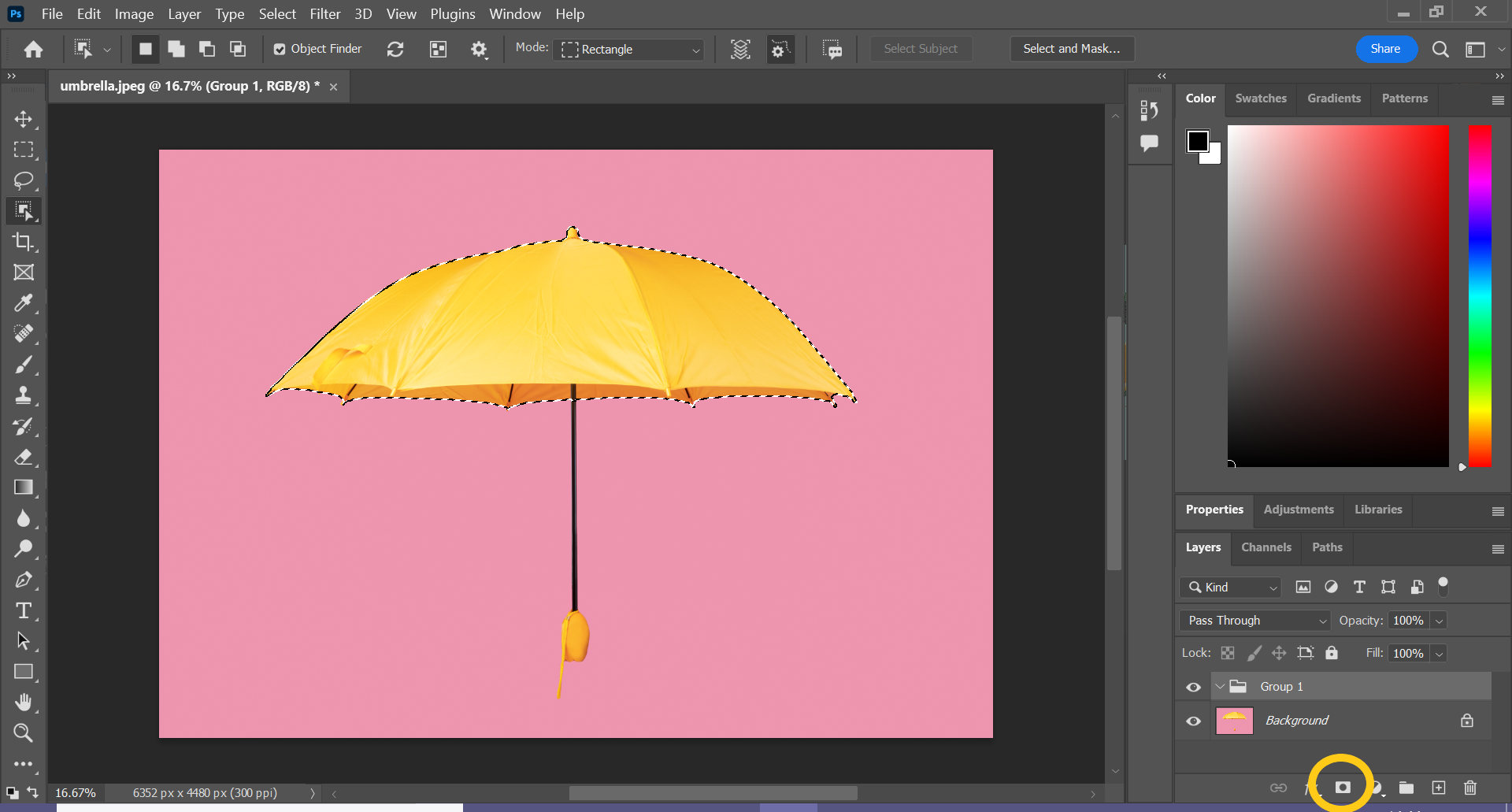
Image: www.trustedreviews.com
One recent example of how this has been useful for me involved a photo I took of a friend’s vintage car. It was a beautiful car, but the original paint job was faded and dull. Using Photoshop, I was able to give the car a fresh coat of paint, digitally restoring its shine and making it the focal point of the photo. By using color adjustments and blending techniques, I transformed the image into a new and captivating representation of the car’s beauty.
Understanding Color Manipulation in Photoshop
Changing the color of an object in Photoshop is often referred to as “colorizing” or “recoloring.” It involves selecting the target object and applying various color adjustments to achieve the desired effect. Photoshop provides a diverse selection of tools for this purpose, each with specific strengths and weaknesses depending on the image and the desired outcome.
The process of colorizing often involves a combination of techniques. This includes:
- Selection Techniques: The most important step is defining the boundaries of the object you want to change. Photoshop offers a range of selection tools. This includes the Magic Wand, Quick Selection tool, and the Lasso tool.
- Color Adjustment Layers: Once the object is selected, you can use adjustment layers to change its color. These layers allow you to selectively adjust brightness, contrast, hue, saturation, and color balance without permanently altering the original pixels.
- Color Replacement Tool: This tool lets you change the color of pixels based on their similarity to a selected color. It is useful for making quick color changes to objects with defined edges.
- Blending Modes: Blending modes are a powerful tool for achieving subtle or dramatic color changes. They dictate how the color of a layer interacts with the layers below it.
The Magic Wand and Quick Selection
The Magic Wand and Quick Selection tools are excellent for selecting objects with distinct edges. The Magic Wand automatically selects areas based on color similarity, while the Quick Selection tool uses a brush to paint over the desired area. These tools are ideal for quick adjustments to objects with relatively uniform color, such as text or solid shapes.
To use the Magic Wand Tool:
- Click on the Magic Wand tool in the Toolbox.
- Choose a Tolerance setting. This determines how similar the colors must be for the tool to select them. A lower tolerance selects only very similar colors, while a higher tolerance selects a broader range of colors.
- Click on the area of the image you want to select. The Magic Wand will select areas of similar color around the click point.
To use the Quick Selection Tool:
- Click on the Quick Selection Tool in the Toolbox.
- Choose a brush size. This determines the area you can paint over with the tool.
- Click and drag the brush over the area you want to select. The tool will automatically expand the selection area, including areas of similar color.
Lasso Tools for Precise Selection
If the object you want to colorize has irregular shapes or blurry edges, the Lasso Tools are often more effective. These tools give you manual control over the selection area. They are particularly useful for selecting hair, objects with intricate details, or objects that are partially obscured. There are three different Lasso tools in Photoshop:
- Lasso Tool: This tool lets you draw freehand around the object to create a selection area.
- Polygonal Lasso Tool: The Polygonal Lasso Tool allows you to create straight-edged selections. You click and drag to create straight lines that connect the points of your selection.
- Magnetic Lasso Tool: The Magnetic Lasso Tool is a powerful tool for selecting objects that have distinct edges. It automatically snaps to edges as you trace around an object, making it ideal for selecting complex shapes.

Image: www.youtube.com
Hue/Saturation Adjustment Layer
Once the object is selected, you can adjust its color using the Hue/Saturation adjustment layer. This is a non-destructive method, meaning you can always go back and make changes without permanently modifying the original image.
To add a Hue/Saturation layer:
- At the bottom of the Layers panel, click on the “Create a new fill or adjustment layer” icon (the half-black half-white circle).
- Choose “Hue/Saturation” from the list.
- The Hue/Saturation adjustment layer will appear above the image layer in the Layers panel.
You can now adjust the Hue, Saturation, and Lightness sliders to change the color of the selected object.
- Hue: This slider controls the overall color of the object.
- Saturation: This slider controls the intensity of the color. A higher saturation makes the color more vibrant, while a lower saturation makes the color more muted.
- Lightness: This slider controls the brightness of the color. A higher lightness makes the color brighter, while a lower lightness makes it darker.
- Select the Color Replacement Tool from the Toolbox.
- Choose a brush size.
- Adjust the Tolerance and other settings as needed, and then click on the color you want to change in the image.
- Click or drag the tool over the area you want to change. The tool will automatically replace the original color with the color you selected.
- Color: This blending mode replaces the color of the object with the color of the new layer while maintaining the original luminosity.
- Hue: This mode replaces the hue (color) of the object with the hue of the color layer.
- Saturation: This replaces the saturation of the object with the saturation of the color layer.
- Luminosity: This replaces the brightness of the object with the brightness of the color layer.
- The power of layers. Work in a non-destructive way by using adjustment layers and blending modes. That allows you to change your mind at any time and explore many variations without permanently altering your original.
- Fine-tune your adjustments. You can use the Opacity Slider on an adjustment layer to control how much of the effect is applied to the object.
- Use a combination of tools. Selecting the best tool for each stage of the color change will allow you to achieve more detailed and precise results.
- Experiment! Photoshop offers a vast array of tools, so be willing to try different combinations of techniques to find the perfect solution for the tasks you’re trying to accomplish.
Color Replacement Tool
The Color Replacement Tool in Photoshop offers a quick and effective way to change the color of objects with defined edges. It automatically replaces the selected color with the one you choose. The tool works best on objects that have a uniform color, like clothing, hair, or walls. You will need to adjust the Tolerance setting to match how different the colors need to be for the tool to act on them.
To use the Color Replacement tool:
Blending Modes for Creative Effects
Blending modes in Photoshop are used to control how different layers in an image interact. They can be a valuable tool for subtle or dramatic color changes. By blending a solid color layer with a layer containing the object you want to change, you can create a wide range of effects.
First, create a new layer above the object you want to change. Use a soft-edged brush to paint a solid color onto the new layer. Next, choose a blending mode for this layer. The blending modes that are useful for color replacement include:
Tips and Expert Advice:
To achieve the color changes you are looking for, consider these tips:
Photoshop Color Change FAQ
Q: What is the best way to colorize an object in Photoshop?
A: The best method depends on the specific object and the desired effect. For objects with well-defined edges, using the Magic Wand, Quick Selection, or Color Replacement Tool is a good start. Objects with complex shapes or blurred edges might require the Lasso Tools.
Q: Can I undo color changes in Photoshop?
A: Yes. Using non-destructive techniques like adjustment layers and blending modes allows you to undo changes, fine-tune adjustments, and explore different options without permanently altering the original image.
Q: Can I change the color of a photo without using Photoshop?
A: Yes. There are other image editing programs like GIMP that allow for the manipulation of colors in images. There are also online tools and apps available that provide simplified color-changing features.
Q: Is changing colors in a photo ethically acceptable?
A: It depends on the context. If it is a personal image for your own enjoyment or to create a specific aesthetic, then there are few ethical concerns. If you are editing images to deceive someone (such as for advertising or legal purposes), it crosses the line into deception and could have serious ethical implications.
Photoshop How To Change Color Of Object
Conclusion:
Mastering the art of changing the color of an object in Photoshop opens up a world of creative possibilities. By understanding the different tools and techniques, and by utilizing the advice in this article, you can add new depth and impact to your images.
Are you interested in learning more about color manipulation in Photoshop or do you have any other creative photo editing tips to share?






