Remember that time you painstakingly created a beautiful table in Word, only to be disappointed by the default black border? Or maybe you wanted to create a visually appealing document with colorful borders around specific paragraphs? We’ve all been there. Luckily, Word offers a range of options for customizing borders, and changing the border color is just a click away! This guide will walk you through the process step-by-step, offering valuable tips and tricks to enhance your Word documents with eye-catching borders.
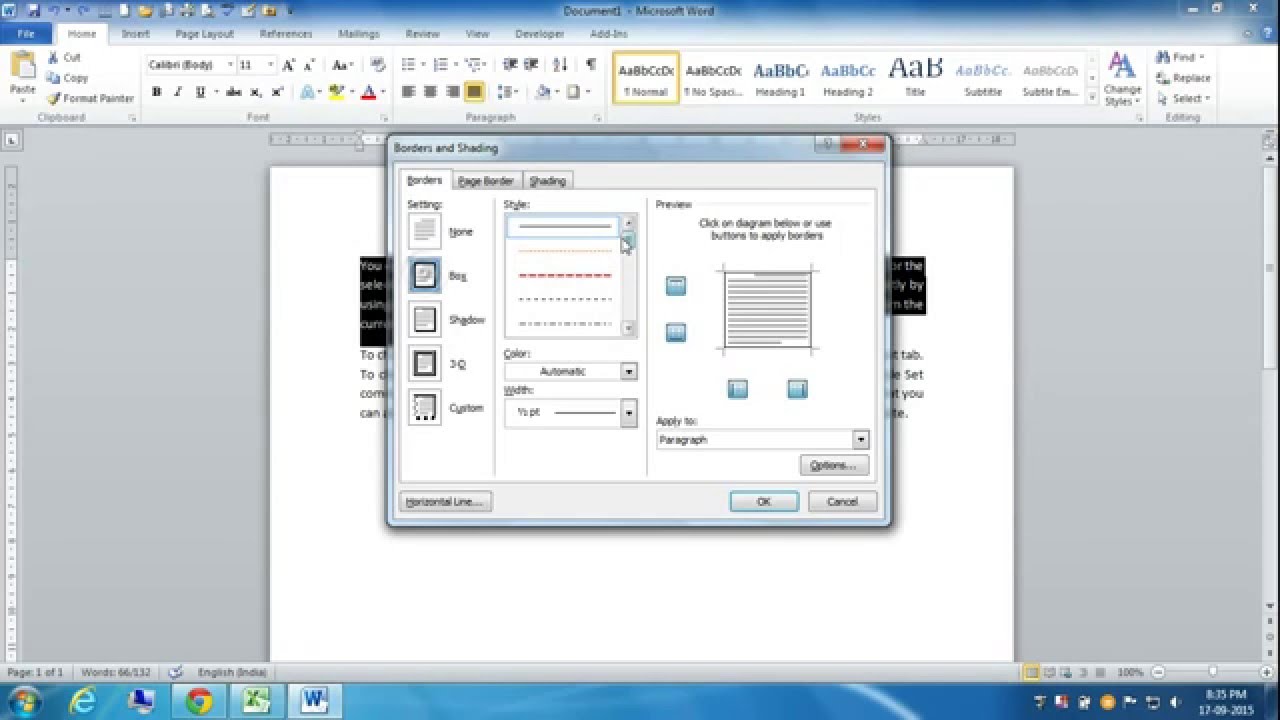
Image: ar.inspiredpencil.com
Changing border colors in Word is a simple yet powerful tool for enhancing the visual appeal of your documents. It adds a touch of personality, accentuates key information, and improves overall readability.
Understanding Borders in Word
What are Borders?
Borders in Word are lines that enclose text, tables, or other objects. They can be solid, dashed, dotted, or a combination thereof. Borders are often used to visually separate and highlight different sections of a document, making it easier to read and understand. They can also be used for purely aesthetic purposes, adding a touch of visual flair to your documents.
Why Change Border Color?
Changing the color of your borders can significantly enhance the readability and visual appeal of your document. It enables you to:
- Highlight Important Information: Use a contrasting color to draw attention to key sections.
- Add Visual Interest: Spruce up dull documents with a splash of color.
- Create a Professional Look: Match border colors to your company branding or document theme.
- Improve Organization: Distinct colors can make it easier to navigate complex documents.
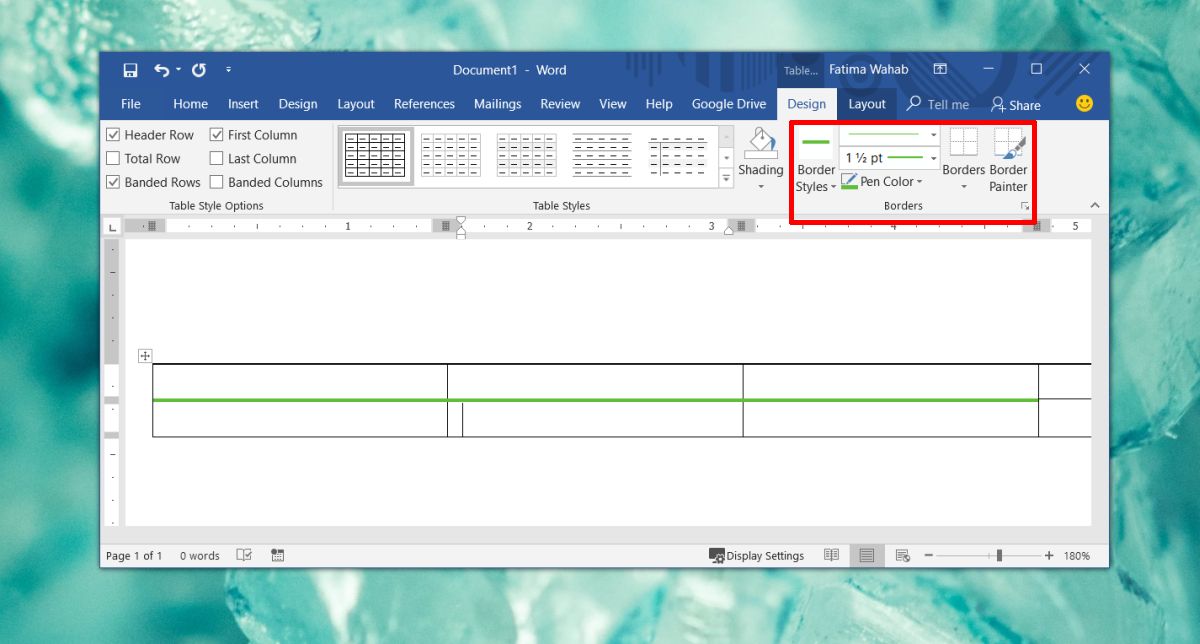
Image: brokeasshome.com
How to Change Border Color: A Simple Guide
Word makes changing border color a breeze. Follow these simple steps:
- Select the text or object you want to apply the border to.
- Navigate to the Home tab on the Word ribbon.
- Locate the Paragraph group and click the small arrow next to the Border icon.
- From the drop-down menu, select the “Borders and Shading…” option.
The “Borders and Shading” Dialog Box: Your Control Center
The “Borders and Shading” dialog box is your one-stop shop for managing borders. Here’s a breakdown of its key sections:
- Settings: This area allows you to choose the type of border (solid, dashed, double, dotted), the width (thin, medium, thick), and the color you desire.
- Preview: This square provides a real-time preview of the border settings you’ve chosen. It shows both the border type and color applied to the selected text or object.
- Apply To: This section determines where your chosen border settings will be applied. You can select from options like “Paragraph,” “Whole document,” or “This point.” This allows for pinpoint control over specific sections or the entire document.
Applying Border Color: Examples and Tips
Let’s explore some real-world examples and key tips to master border color customization:
- Tables: Apply a bold color to highlight headings or important data within your table.
- Paragraphs: Use a subtle color border to separate specific paragraphs from the rest of the text.
- Images: Add a colored border to your images to make them stand out or enhance their visual impact.
Tip: To apply border color to multiple objects at once, select them all before opening the “Borders and Shading” dialog box.
Border Color Techniques and Best Practices
While basic border customization is straightforward, knowing some advanced tips and best practices can truly transform your Word documents.
Color Themes and Branding
Maintain consistent branding by choosing border colors that align with your company’s color palette or document theme. This creates a cohesive visual identity and enhances professionalism.
Color Psychology and Readability
Consider the psychological impact of color when selecting border colors. For instance, red conveys urgency, blue promotes calmness, and green signifies nature.
Accessibility Considerations
Ensure that your chosen border colors provide adequate contrast for users with visual impairments. Avoid using colors that clash significantly with your document’s background, as this can make reading difficult.
FAQs about Changing Border Color in Word
- Q: Can I use custom colors for my borders?
A: Yes! You can easily create and use custom colors for your borders. Click the “Color” drop-down in the “Borders and Shading” dialog box and select “More Colors…” to access a wide range of options.
- Q: How do I remove borders from my document?
A: To remove borders, open the “Borders and Shading” dialog box and select the “No Border” option under the “Settings” area.
- Q: Can I apply different border colors to different sections of my document?
A: Absolutely! Use the “Apply To” section in the “Borders and Shading” dialog box to control where each border setting is applied.
How To Change Border Color In Word
Conclusion
Mastering border color in Word can elevate your documents from ordinary to extraordinary. By understanding the tools available and applying the tips provided, you can enhance visual appeal, highlight important information, and create a professional look for your documents. Want to explore other advanced techniques? Tell us in the comments below!
Are you eager to experiment with different border colors and transform your Word documents? Let us know your thoughts in the comments section below!






