Remember the days of customizing your phone with neon green text messages and flashing backgrounds? While those days of extreme personalization might be gone, there’s still a way to add your own touch to your iPhone 13’s messaging experience. The ability to change text message colors might not be a flashy feature, but it can make a difference in organization and visual appeal. Maybe you want to categorize your messages by color, or perhaps you just prefer a more calming color palette. Whatever your reasons, let’s dive into how to change text message color on your iPhone 13.
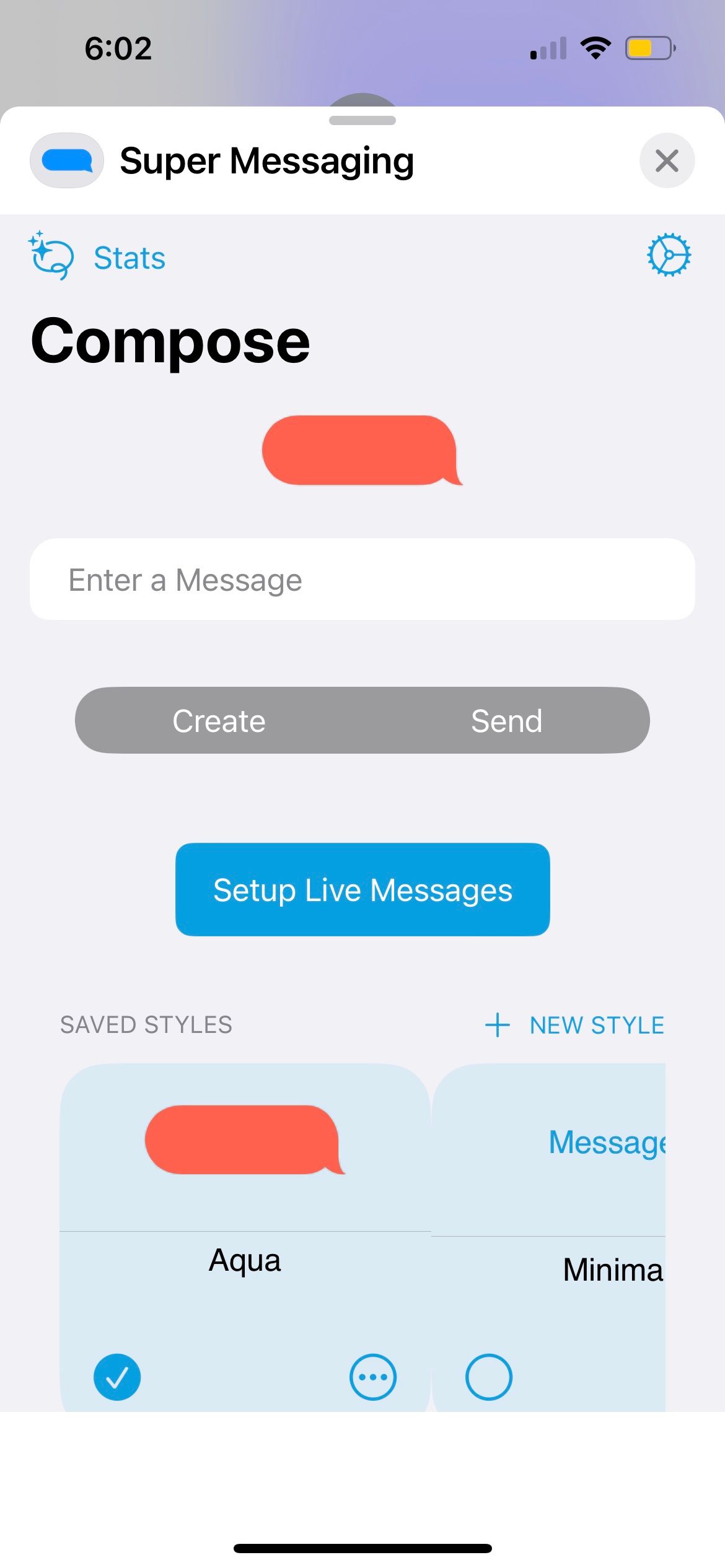
Image: www.makeuseof.com
The straightforward answer is, you can’t directly change the color of text messages on an iPhone 13. The Messages app doesn’t offer a built-in option to adjust the color of text bubbles or the font itself. However, don’t despair! There are still ways to achieve a similar effect and personalize your text messaging with a bit of creativity and some third-party apps.
Visualizing Your Messages: Alternative Methods
Using Third-Party Apps
While Apple doesn’t offer native text color customization, the world of iOS apps has come to the rescue. Several app developers have created clever solutions to add color to your text messages. These apps often work by embedding your text within a visually appealing background or using colorful stickers and GIFs. While not the direct text color change you might be looking for, these apps can add a touch of personality to your conversations.
Here’s a breakdown of how some of these apps work:
- Chat Bubble Apps: These apps allow you to choose from a library of colorful text bubbles or create your own custom ones. The result is a visual change to the appearance of your messages, offering a sense of personalization.
- Chat Background Apps: These apps function similarly to the chat bubble apps, but instead of changing the text bubbles, they alter the overall background of the conversation window. This provides a subtle change to the visual environment while not directly affecting the text color itself.
Color-Coded Messages with Labels
Not all personalization requires changing the actual text color. Apple’s built-in Messages app allows you to create labels with specific colors. These labels, although not changing the color of the text itself, can be a helpful tool for organization. Imagine labeling messages from your family in blue, work contacts in green, and friends in purple. This simple approach can help you visually sort through your conversations.
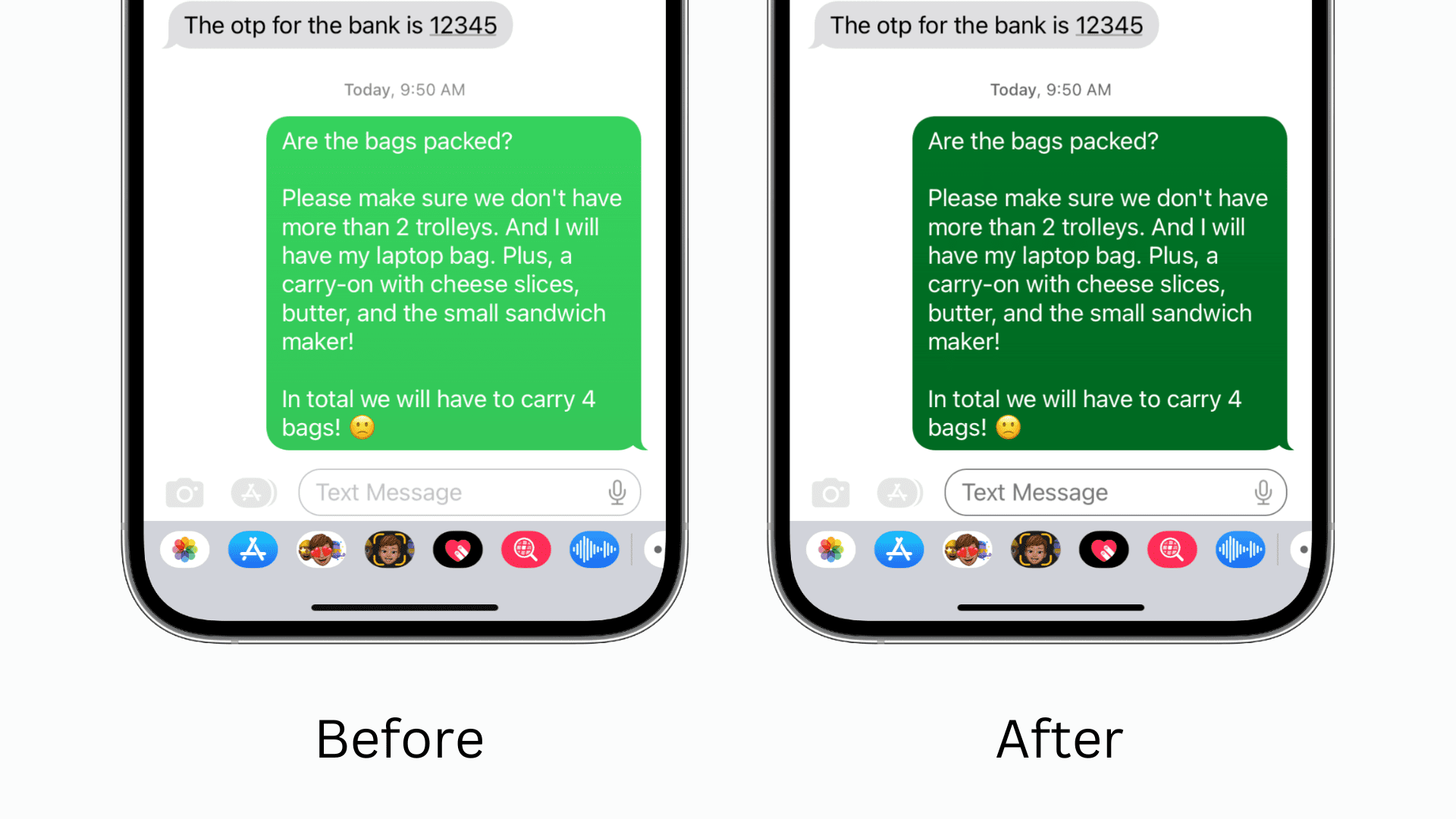
Image: www.idownloadblog.com
Embrace Emojis
Sometimes, the simplest solution is the most effective. While you can’t change the text color directly, emojis can add a pop of visual interest. Emojis, especially those with specific colors, can act as visual cues to emphasize certain messages or points. If you want to highlight a particular message, try adding a colored emoji next to it.
Tips for Making Your Messages Pop
Now that we’ve explored some methods to add visual flair to your text messages, here are some tips to maximize their impact:
- Choose Colors Strategically: The color you choose shouldn’t just be a random preference. Consider its overall effect. Bright colors can be energizing, while softer tones can be calming.
- Use Color in Moderation: Just as with any design element, using too much color can be overwhelming. Balance is key. Aim for a subtle contrast that enhances readability.
- Experiment with Apps: Don’t be afraid to try out different apps to find the perfect approach for your messaging style. Some apps offer more customization options than others.
Expert Advice: Beyond the Color
The visual appeal of your text messages is only one aspect of good communication. Here’s some more expert advice from seasoned communicators:
1. Focus on Clear Communication: While a colorful background might be fun, don’t let it distract from the core message you’re trying to convey. Ensure your words are clear, concise, and easily understood.
2. Keep It Simple: Overcrowding your text messages with too many design elements can be distracting and make your messages hard to read. Choose a few key elements and stick with them.
3. Understand Your Audience: Think about who you are texting and their preferences. A professional message might benefit from a clean and simple design, while a chat with a friend could be more playful and expressive.
Frequently Asked Questions
Q: Can I change the color of the text itself in the messages app?
A: No, the built-in Apple Messages app doesn’t offer the ability to change text color.
Q: Are there any free apps that offer text-color customization?
A: While some apps offer a limited amount of customization for free, most require a subscription or in-app purchases for access to the full range of features.
Q: Can I change the color of the text in a group message?
A: The color of your text within a group message remains consistent with the app or settings you are using. It is not possible to change your text color specifically within a group message.
How To Change Text Message Color On Iphone 13
Conclusion
While directly changing the text message color in the iPhone 13’s native Messages app isn’t possible, there are creative ways to achieve a similar result. From utilizing third-party apps to embracing the power of emojis and labels, personalization is within reach. Remember to use color strategically, focus on clear communication, and choose elements that complement your messaging style.
Do you find yourself looking for ways to personalize your text messages? Share your favorite methods or app recommendations in the comments below!






