Have you ever felt that your PowerPoint presentations lacked a certain visual flair? Maybe the default colors don’t quite capture the essence of your message, or perhaps you just want to add a touch of personalization. Changing theme colors in PowerPoint is the easiest way to inject personality and visual appeal, ensuring your presentations stand out and leave a lasting impression. This guide will empower you to effortlessly tailor your presentations with vibrant, impactful color schemes.
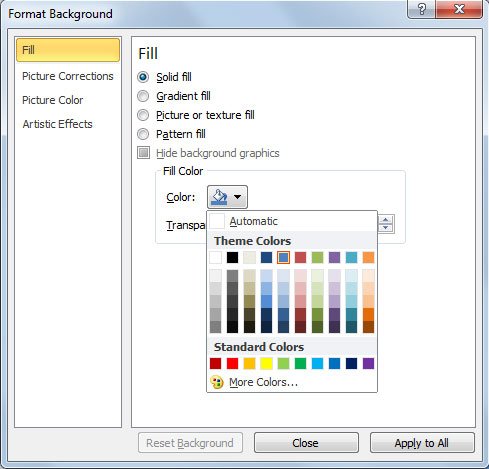
Image: www.free-power-point-templates.com
I remember the first time I felt the power of color in a presentation. It was for a school project, and I painstakingly designed each slide using a carefully chosen color palette. The result was captivating. My classmates were mesmerized, and I even received extra credit for my presentation’s visual impact. Color can truly make the difference, infusing life and meaning into your messages.
Understanding PowerPoint Themes and Colors
PowerPoint themes provide a foundational structure for your presentations, encompassing everything from fonts and slide layouts to, of course, colors. These themes are like pre-designed templates, offering a head-start on creating visually cohesive presentations. Themes are great for beginners, providing a framework, but they can be quite limiting if you’re looking for custom colors that match your brand or specific message.
When you apply a theme, PowerPoint automatically assigns a color scheme to your presentation. While this can be a great starting point, you might want to customize these colors to better align with your content, brand guidelines, or simply personal preferences. This is where the real magic of PowerPoint themes comes in, allowing you to fine-tune and personalize them to your heart’s content.
Methods for Changing Theme Colors
1. Directly Editing Colors within the Theme
The simplest method for changing theme colors is by directly modifying them within the theme itself. To do this:
- Open your presentation.
- Click on the Design tab.
- Navigate to the “Variants” section. You’ll find various options under “Variants,” often represented by different color palettes.
- Click on the “Colors” dropdown menu. This list will present a variety of pre-designed color palettes. Choose the one that best suits your needs.
- Explore more options. If none of the pre-designed palettes match your vision, you can click on “Customize Colors” to manually adjust the color scheme’s elements.

Image: slidesmania.com
2. The Color Palette
You can also access a versatile color palette within the theme that allows for more nuanced color control. To utilize this option:
- Open the “Design” tab.
- Click on the “Variants” section.
- Select “Customize Colors.”
- Find the “Colors” section in the Theme pane. The Color Palette displays the theme colors used throughout the presentation.
- Click on any color within the palette to change it. You’ll be presented with a color picker, allowing you to choose from a vast range of colors.
3. Manually Adjusting Colors Using the Fill Color Tool
For a greater level of control, use the Fill Color tool. To manually modify the color of a specific shape, placeholder, or text object:
- Select the object you wish to alter.
- Locate the “Shape Fill” or “Text Fill” options. You’ll typically find these options in the “Shape Styles” or “Drawing Tools” tab.
- Select the desired color. This can be done by clicking on the Fill color drop-down arrow that displays a variety of color options, or using the color picker.
Tips and Expert Advice
To elevate your PowerPoint presentations further, consider these tips:
- Use color psychology. Different colors evoke distinct emotions and associations. Consider the message you want to convey when choosing your colors. For example, blue is often associated with trust, while red evokes energy and excitement.
- Maintain color balance. Avoid using too many colors in your presentations. Limit your palette to 3-4 main colors, and use others as accents to bring depth and visual interest.
- Leverage contrast. Use light text on dark backgrounds, or vice versa, for maximum readability.
- Practice restraint. Remember, less is often more. Overusing vibrant colors can be distracting, while a more subdued palette allows your content to shine.
- Seek inspiration. Browse online resources and design magazines to find inspirational color combinations that resonate with your presentation’s theme.
By applying these strategies, you’ll create presentations that are visually pleasing and truly resonate with your audience. Remember: color is a powerful tool, and mastering its use can make a world of difference in your presentations’ success.
FAQ:
Q: Can I create custom color schemes?
A: Absolutely! Use the “Customize Colors” option within the Theme pane to create your own color palettes.
Q: How do I save my custom color scheme?
A: Go to “Design” > “Variants” > “Customize Colors”. At the bottom of the Theme pane, you will see a “Save Current Theme” option. Click on this to save your custom color scheme.
Q: Is it possible to change the color of a single slide without affecting the entire presentation?
A: Yes, you can apply specific colors to individual slides. Once you’re on the slide you want to change, use the “Shape Fill” or “Text Fill” options to manually adjust the colors.
How To Change Theme Color In Powerpoint
https://youtube.com/watch?v=Ytr4KPLRelI
Conclusion
Mastering the art of changing theme colors in PowerPoint takes your presentations from ordinary to extraordinary. With these techniques, you can create visually stunning presentations that communicate your message effectively. We hope this guide has empowered you to confidently explore the world of color and unleash your creativity in PowerPoint.
Are you ready to take your presentations to the next level with the power of color? Let us know in the comments below what your favorite color combinations are!






