Ever felt like your Google Slides presentation was missing a touch of personality? A pop of color can go a long way, instantly transforming your slides from bland to captivating. But navigating the world of backgrounds and colors can feel overwhelming, especially if you’re a presentation newbie. Don’t worry! This detailed guide will walk you through the simple steps of changing background colors in Google Slides, empowering you to design presentations that truly stand out.
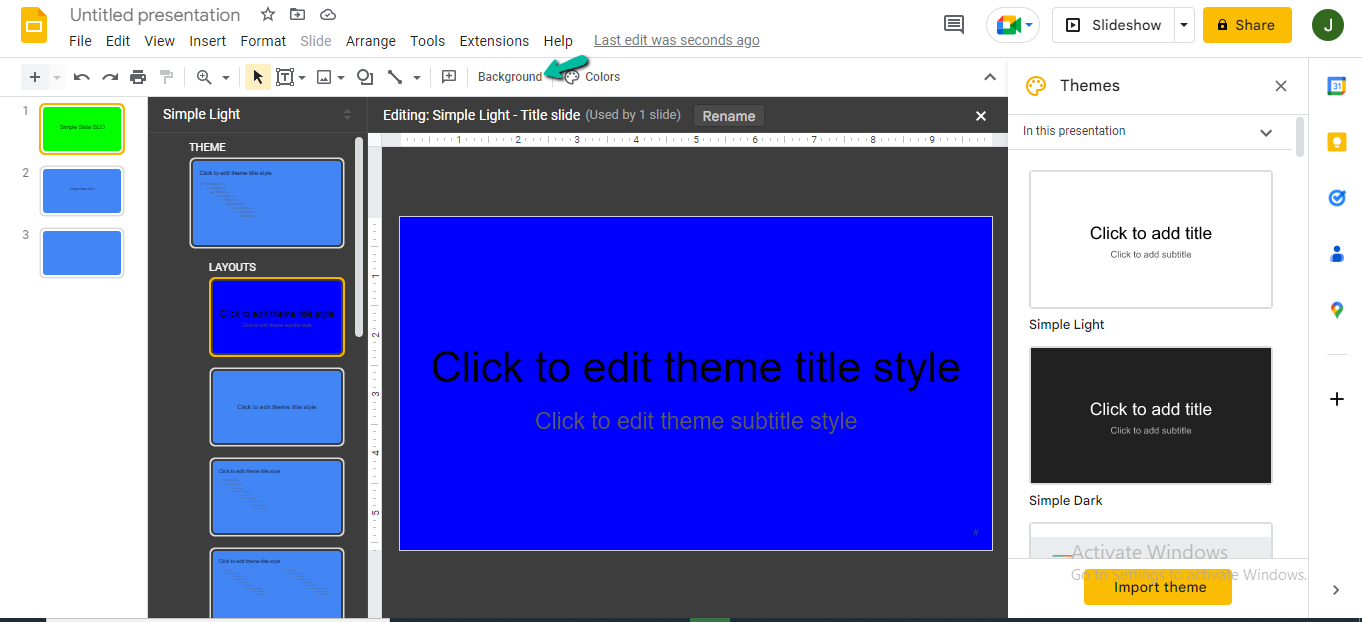
Image: www.simpleslides.co
Whether you’re crafting a professional business presentation, a vibrant school project, or even a fun family slideshow, mastering the art of background color is a fundamental skill. It allows you to create a cohesive visual theme, enhance readability, and ultimately elevate the impact of your slides. So, let’s dive into the world of Google Slides and unlock the power of color!
Understanding the Importance of Background Color
Setting the Tone:
The background color you choose serves as the foundation of your slides, immediately setting the mood and tone for your presentation. Think about the message you want to convey: A bright, energetic color might be perfect for an upbeat product launch, while a calming, neutral tone might be more suitable for a serious financial report.
Enhancing Readability:
Background color plays a crucial role in readability. A well-chosen background complements the text, ensuring it’s easy to read and prevents strain on the audience’s eyes. For example, using a dark background with light text can be effective for an evening presentation, while a light background with dark text might be better suited for daytime presentations.
Image: www.lifewire.com
Creating Visual Harmony:
A consistent background color helps tie all your slides together, creating a visually cohesive presentation. This visual harmony is essential for maintaining focus and guiding the audience seamlessly through your content.
Step-by-Step Guide to Changing Background Colors
1. Navigating to the Background Settings:
Open the Google Slides presentation you want to edit. At the top of the screen, you’ll see a menu bar. Locate the “Slide” tab and click on it. In the dropdown menu, hover your mouse over “Background…”. This action will reveal a new set of options, including “Choose Image”, “Solid Color”, and “Gradient”.
2. Selecting a Solid Color:
Click on “Solid Color” to access a palette of pre-selected colors. This palette conveniently arranges colors according to their hue, making it easy to find the perfect shade you need. If you can’t find the exact color you’re looking for, click the “More Colors” option. This will open a full color spectrum, allowing you to fine-tune your color selection using a slider bar or manually entering a hex code for ultimate precision.
3. Choosing a Gradient Background:
If you want to add a touch of visual depth and dynamism to your slides, opt for a gradient background. Clicking “Gradient” will present you with a variety of customizable gradients. You can pick from pre-set gradients or create your own by adjusting the colors, positions, and angles. Experiment with these options to find the gradient that best complements the style of your presentation.
4. Using Images as Backgrounds:
For a truly unique and personal touch, consider using a captivating image as your background. Click on “Choose Image” and you’ll be presented with various options:
- **Upload Image:** From your computer or device, select an image to use as the background. Make sure the image is high-quality and appropriately sized to avoid distortion or pixelation.
- **Google Photos:** If you have images stored in your Google Photos account, you can easily access them here.
- **Search the Web:** Google Slides provides a convenient search function to find images directly from the web. Simply type in your keyword and browse through the available options.
5. Applying the Background Color to Multiple Slides:
Once you’ve selected your desired background color, you have the option to apply it to the current slide only, or to all slides in your presentation. If you want to maintain a consistent design throughout your presentation, selecting “Apply to all slides” will ensure a seamless visual flow.
6. Working with Background Images:
When using an image as a background, you can fine-tune its appearance with a few simple adjustments.
- **Transparency:** Adjusting the transparency of your background image can create a subtle overlay effect. This is particularly useful for incorporating images that don’t completely obscure the text or other design elements on your slide.
- **Positioning:** You can reposition the background image to achieve the desired visual effect. This is particularly helpful if you want to align the image with specific text or other design elements.
- **Size and Fit:** Google Slides provides several options for fitting your background image to the slide. Experiment with “Fit to slide”, “Tile”, and other settings to determine the best fit for your image.
Tips for Successful Background Color Selection
1. Consider Your Audience:
Before diving into the world of colors, consider the intended audience for your presentation. A presentation for children might benefit from bright, playful colors, while a professional business presentation could call for more sophisticated and subdued shades.
2. Maintain Contrast:
Ensure there’s sufficient contrast between your background color and the text on your slides. This is crucial for readability and legibility. Tools like the “Color Contrast Checker” can help you ensure accessibility and prevent eye strain.
3. Embrace Your Brand:
If you’re creating presentations for your company or organization, try to incorporate your brand colors into your background design. This helps reinforce your brand identity and create a cohesive visual experience.
4. Seek Inspiration:
Don’t be afraid to explore other presentations or design resources for inspiration. Look for examples of presentations that utilize color effectively and analyze how they create a specific mood or convey a particular message. Pinterest and online design platforms are great resources for finding creative inspiration.
5. Practice and Experiment:
The best way to master the art of background color is to practice and experiment. Try out different colors, gradients, and images until you find the combination that best suits your presentation and your style. Don’t be afraid to be bold and creative!
Additional Considerations
1. Accessibility:
It’s essential to consider the accessibility of your presentation. While visually appealing, consider how different color combinations might affect people with visual impairments. Tools like “Color Contrast Checker” can help you determine if your color choices meet accessibility guidelines.
2. Presentation Context:
The context of your presentation matters. A business presentation delivered in a dimly lit conference room will call for a different color scheme compared to a lively presentation given during a daytime event.
3. Professionalism:
If you’re presenting in a professional setting, consider the tone and formality of the event. While a playful color scheme might be appropriate for a casual workshop, a professional conference might call for a more subdued and sophisticated palette.
How To Change Background Color On Google Slides
Conclusion: Elevate Your Presentations with the Power of Color
Mastering the art of background color selection transforms your Google Slides presentations from basic to captivating. By understanding the importance of color, following the steps outlined in this guide, and incorporating the tips provided, you can confidently create presentations that resonate with your audience and convey your message with style and impact. So, go forth and unleash your creativity! The world of Google Slides awaits, ready to be infused with your vibrant and personalized color choices.






