Have you ever wished you could personalize your iPhone’s clock to match your mood or your favorite color scheme? Well, you’re not alone! While iOS 15 doesn’t directly offer a feature to change the clock face color, fear not, there are still ways to achieve that customized look you desire. This article will explore various methods to manipulate the appearance of your iPhone’s clock, bringing a touch of personal flair to your device.
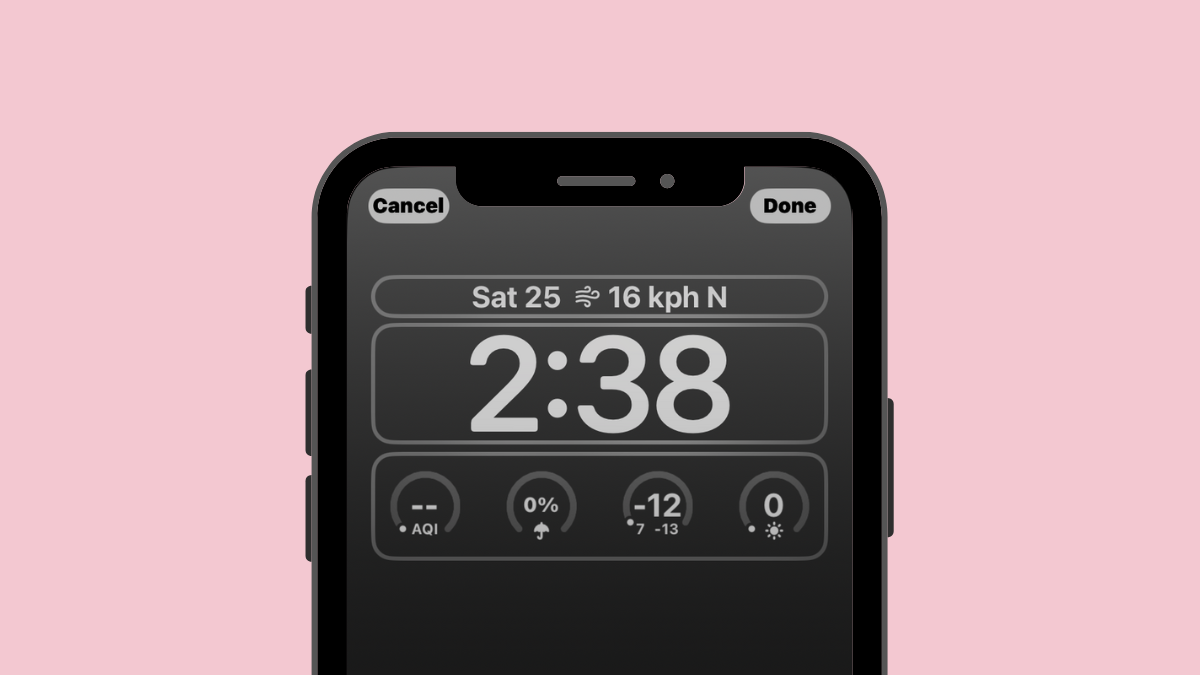
Image: savorysardinian.blogspot.com
The desire for a colorful clock extends beyond mere aesthetics. It can be a fun way to express your personality, match a particular theme on your phone, or even help you visually distinguish between multiple clocks on your screen. Whether you’re looking for a subtle color change or a dramatic transformation, this guide will provide you with the knowledge and tools to achieve your perfect clock aesthetic.
Exploring the Limitations of iOS 15
It’s important to acknowledge that iOS 15 doesn’t inherently offer a native option for directly changing the clock face color. Apple’s design philosophy for iOS has typically focused on a clean and minimalist aesthetic, which can occasionally limit customization options for users.
However, this doesn’t mean you’re completely out of luck! Several workarounds and alternative approaches exist to achieve a similar effect. Let’s delve into these methods, examining their strengths, weaknesses, and how they can be effectively implemented.
Method 1: Utilize Third-Party Clock Apps
One of the most straightforward ways to change the look of your iPhone’s clock is to leverage the power of third-party applications. The App Store offers a vast library of clock apps, each with its unique design and functionalities.
Here’s how to find and use a third-party clock app:
- Open the App Store on your iPhone.
- Search for “clock” in the search bar.
- Browse the results and select a clock app that appeals to your design preferences. Remember, not all apps offer color customization, so read their descriptions carefully.
- Download and install the app.
- Launch the app and explore its settings to find options for changing the clock’s color, if available.
- Set the app as your default clock, if you want it to be your primary timekeeping tool.
Using a third-party clock app empowers you to choose from a wide range of designs, colors, and even interactive features like weather information or alarms. It’s a flexible solution that grants you considerable control over how your clock looks and behaves.
Pros and Cons of Third-Party Clock Apps:

Image: techwiser.com
Pros:
- Vast range of designs and colors to choose from.
- Additional features like alarms, weather, and more.
- Can be customized to match your personal style.
Cons:
- May not integrate seamlessly with other iOS features.
- Potential for battery drain if using a resource-intensive app.
Method 2: Employ Widgets for a Visually Appealing Clock
iOS 15 introduced widgets, which allow you to display app information directly on your home screen. Many widget apps designed for iOS offer a variety of color options, and you can find widgets specifically for displaying time.
Here’s how to use a widget to change the appearance of your clock:
- Open the App Store and search for “clock widget” or “widget clock”.
- Select a widget app that provides color customization options.
- Download and install the app.
- Go to your home screen and tap and hold on an empty space.
- Select “Customize Home Screen” and then tap “Add Widget.”
- Scroll through the available widgets and choose the one you’ve installed.
- Adjust the widget’s size (small, medium, or large) and customize its appearance in the app’s settings.
Widgets offer a flexible way to add a visually engaging clock to your home screen with various color options. You can even create multiple widgets with different colors and styles for a more dynamic look.
Pros and Cons of Using Widgets:
Pros:
- Offers a visual and customizable clock on your home screen.
- Can create multiple widgets with different colors and designs.
- Provides access to various widgets with additional features.
Cons:
- Limited customization options for some widgets.
- May require frequent adjustments depending on the layout of your home screen.
Method 3: Make Use of iOS 15’s Focus Modes
iOS 15 introduced Focus Modes, which allow you to customize your iPhone’s appearance based on different activities or contexts. While not a direct clock customization feature, Focus Modes can help create a visual environment around your clock that indirectly affects its perceived color.
Here’s how to use Focus Modes:
- Go to Settings on your iPhone.
- Select “Focus.”
- Create a new Focus Mode, or customize an existing one.
- Go to the “Appearance” section of the Focus Mode settings.
- Choose a color scheme that complements the appearance of your clock.
Focus Modes can subtly shift the overall color palette of your iPhone’s interface, including the clock’s appearance. By selecting a Focus Mode color scheme that matches your desired clock aesthetic, you can indirectly create a visual harmony on your screen.
Pros and Cons of Using Focus Modes:
Pros:
- Provides a seamless way to change the overall color scheme of your iPhone, indirectly affecting the clock.
- Offers a variety of color schemes to choose from.
- Can be linked to activities or contexts, automatically activating when appropriate.
Cons:
- Does not directly change the clock’s color but rather the overall screen.
- May not be a suitable solution for those seeking a drastic or specific clock color change.
Method 4: Explore Jailbreaking (Not Recommended for Beginners)
Jailbreaking an iPhone allows you to access its root file system, giving you much more control over its software and appearance. However, it’s crucial to understand that jailbreaking voids your device’s warranty and can potentially lead to security risks if not done correctly.
Here’s how to jailbreak your iPhone (NOT RECOMMENDED FOR BEGINNERS):
- Research and choose a reputable jailbreaking tool.
- Follow the instructions provided by the chosen tool carefully and precisely.
- Once jailbroken, search for tweaks that allow you to customize the appearance of the clock.
Jailbreaking unlocks a world of customization possibilities, including the ability to change the clock’s color. However, it’s a more advanced process that requires technical knowledge and a certain level of comfort working outside of Apple’s intended software environment.
Pros and Cons of Jailbreaking:
Pros:
- Allows for extensive customization beyond default iOS settings.
- Provides access to tweaks that directly change clock color and other aspects of the user interface.
Cons:
- Voids your iPhone’s warranty.
- Can potentially compromise your device’s security.
- Requires technical knowledge and caution.
How To Change Clock Color On Iphone Ios 15
Summary and Conclusion
While iOS 15 doesn’t offer a direct way to change the clock face color, exploring various alternatives can achieve a similar result. You can utilize third-party clock apps for diverse customization options, employ widgets for visually appealing clocks, or leverage iOS 15’s Focus Modes for a subtle color shift. Jailbreaking, while offering extensive customization, comes with risks and is not recommended for casual users.
Remember, the best method for changing your clock’s color depends on your desired level of customization, comfort with technical processes, and the overall appearance you wish to achieve. Explore the options presented in this article, and let your creativity guide you in making your iPhone clock truly your own!






