Have you ever felt like your Word documents lacked that extra pizazz? Perhaps you’re tired of staring at the standard white background and black text, yearning for something more visually stimulating. Well, fret not! Microsoft Word offers a range of options for customizing the display color, allowing you to tailor your documents to suit your preferences and create visually engaging content.
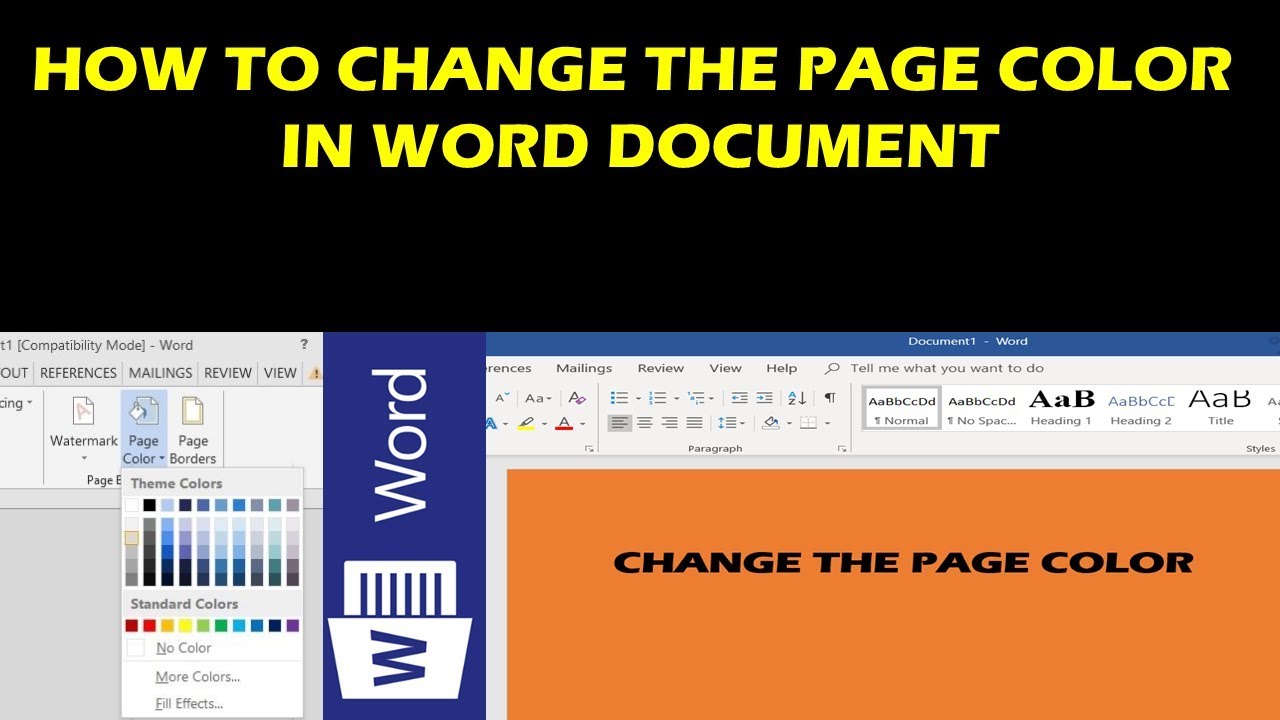
Image: thcshoanghoatham-badinh.edu.vn
Whether you’re working on a personal project, a professional document, or simply want to explore the creative possibilities of Word’s color palette, this guide will walk you through the process of changing display color in Word, equipping you with the knowledge to personalize your digital workspace. We’ll cover various methods for adjusting background color, text color, and even the color of your interface, empowering you to forge a visually captivating environment for your writing pursuits.
Understanding the Importance of Display Color in Word
Beyond aesthetics, customizing display color in Word can offer numerous practical benefits. Here’s a glimpse into why altering these visual elements can enhance your experience:
1. Reducing Eye Strain and Fatigue
Staring at a white screen for extended periods can lead to eye strain and fatigue. Switching to a softer, less intense background color can reduce glare and improve readability, making it easier to focus for longer stretches.
2. Enhancing Readability and Focus:
By carefully selecting color combinations, you can improve readability and guide the reader’s eye. Contrasting colors between text and background enhance clarity, while strategically using color for headings and key information can emphasize important points.
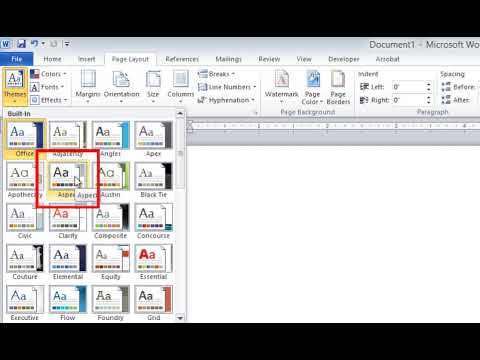
Image: lasopaex244.weebly.com
3. Personalizing Your Workspace:
Customizing your display color can create a more personalized and comfortable working environment. It’s like adding your personal touch to your digital office space, allowing you to feel more at home and focused during your writing sessions.
4. Creating Visual Appeal and Brand Identity:
For those working on professional documents or presentations, using color can enhance visual appeal and reinforce brand identity. Consistent color schemes throughout your work can create a cohesive and memorable impression.
Methods to Change Display Color in Word
Now that we’ve established the value of customizing display color, let’s explore the various methods available in Word to achieve your desired look and feel. We’ll delve into each technique, providing step-by-step instructions and tips for optimal results.
1. Changing the Page Background Color
This is perhaps the most straightforward way to personalize your document’s visual appearance. Word offers a variety of pre-defined colors, but you can also create custom shades to suit your needs.
Steps:
- Open your Word document.
- Click on the “Page Layout” tab in the ribbon.
- In the “Page Background” group, click on the “Fill Effects” button (it looks like a paint bucket).
- The “Fill Effects” dialog box will appear. Choose the “Solid Fill” option from the left-hand side.
- Select your desired color from the color palette or use the “More Colors” button for a wider selection.
- Click “OK” to apply the color change.
2. Changing Text Color
Just as you can alter the background, you can also adjust the color of your text. This allows for highlighting key information, creating visual contrasts, and adding a touch of personality to your writing.
Steps:
- Open your Word document.
- Select the text you want to change color.
- Go to the “Home” tab in the ribbon.
- Click on the “Font Color” dropdown (it looks like a bucket with a paintbrush).
- Choose your desired color from the palette, or click “More Colors” for a wider selection.
3. Using Color Themes
Word provides a selection of pre-designed color themes that combine background colors, font colors, and accent colors for a cohesive visual style. Applying a theme can save you time and effort if you prefer a consistent look for your documents.
Steps:
- Open your Word document.
- Go to the “Design” tab in the ribbon.
- In the “Themes” group, you’ll find a list of pre-set themes. Click on a theme to apply it to your document.
4. Creating Custom Colors
If none of the pre-defined colors meet your vision, Word allows you to create your own custom colors to achieve a unique look. This gives you complete control over the color palette of your documents.
Steps:
- Open your Word document.
- Click on the “File” tab.
- Select “Options” from the left-hand menu.
- Choose “General” from the options on the left.
- In the section “Application Colors,” click “Customize Colors” to open the “Customize Colors” dialog box.
- From the “Color” dropdown, select the element whose color you want to change (e.g., “Text,” “Background,” “Accent 1”).
- Adjust the values for “Red,” “Green,” and “Blue” to create your desired custom color. Use the “Show custom colors” checkbox to preview your adjusted color.
- Click “OK” to confirm your changes.
5. Changing the Word Interface Color:
While Word focuses on customizing individual documents, you can also change the color of the Word interface itself to create a more visually appealing and personalized workspace. This change affects the appearance of the menus, toolbars, and the overall interface, offering a more immersive visual experience.
Steps:
- Open your Word document.
- Click on the “File” tab.
- Select “Options” from the left-hand menu.
- Choose “General” from the options on the left.
- In the section “Office Theme,” click on the color dropdown to choose a different theme for your interface.
Tips for Effective Color Use in Word:
While you now possess the tools to customize your display color, it’s crucial to exercise these powers with discretion. Here are some tips for ensuring your color choices enhance readability and visual appeal:
1. Consider Accessibility:
Not everyone sees color in the same way. Avoid using too many bright or saturated colors, especially if you want to create a document accessible to individuals with colorblindness. Opt for color combinations that offer sufficient contrast and readability for all.
2. Use Color Strategically:
Use color to highlight key information, guide the reader’s eye, and create visual interest. Avoid overusing bold text or highlighting, as this can quickly become overwhelming and distracting. Consider using different colors for headers, bullet points, charts, and data visualizations to create visual hierarchy and improve understanding.
3. Mind Your Color Combinations:
Choose color combinations that are pleasing to the eye and enhance readability. Avoid harsh contrasts that can strain the eyes. For instance, a bright yellow background with black text can be difficult to read, whereas a soft blue or gray background with dark blue or black text provides a more comfortable reading experience.
4. Test Your Color Choices:
Before sending your document out for review or publishing it online, always take time to test your color choices. Share your document with colleagues or friends and ask for feedback on whether the color combination is visually appealing and easy to read.
How To Change Display Color In Word
Conclusion
By customizing display color in Word, you can unlock a world of visual possibilities, transforming your documents from plain text to visually engaging works of art. Whether you’re seeking a more personalized workspace, highlighting important information, or creating a document that reflects a specific brand identity, mastering the art of color in Word can significantly enhance your writing experience. Experiment with different color combinations, explore the numerous options available, and unleash your creative potential to elevate your documents to a whole new level.






