Ever wished you could give your WordPress website a splash of color? Changing font colors can be a simple way to make your text stand out, highlight important information, or simply add a touch of personality to your website. But with so many options and potential pitfalls, navigating the process can feel daunting. Fear not, web-design-curious friend! This comprehensive guide will walk you through the simple steps and techniques for adding a vibrant hue to your WordPress content.
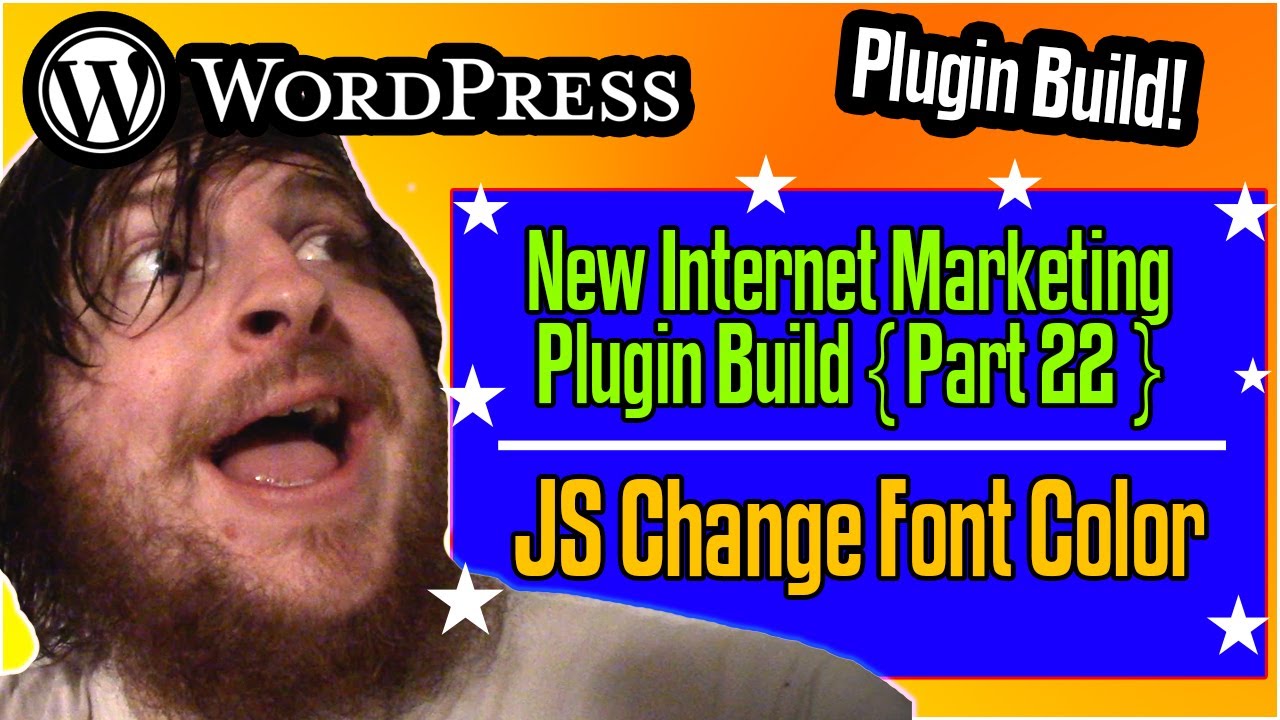
Image: www.youtube.com
No matter your level of technical expertise, understanding how to change font colors on your WordPress site empowers you to customize your website’s appearance and create a more engaging user experience. So, let’s dive in and unlock the secrets to making your words sing!
Methods for Changing Font Color on WordPress
There are two main approaches to adjusting font colors on your WordPress website:
- Using the WordPress Customizer: A user-friendly interface with a visual preview of your changes.
- Adding Custom CSS: A more advanced method for precise control over your styling.
Change Font Colors Using the WordPress Customizer
If you’re looking for a quick and easy way to change font colors without delving into code, the WordPress Customizer is your go-to tool. Here’s how to use it:
Step 1: Access the WordPress Customizer
Navigate to your WordPress dashboard, and you’ll find the Customize option in the left-hand menu. Clicking this will open the Customizer, a live preview of your website where you can make changes in real time.

Image: www.hostinger.co.uk
Step 2: Find the Color Settings
The Customizer is organized into different sections, and the location of your color settings might differ slightly depending on your theme. However, a common place to find color options is within the “Colors” or “Appearance” section.
Step 3: Choose your Font Colors
Within the color settings, you’ll see various options for controlling the colors of headings, body text, links, and other elements. Click on the color picker next to each element to adjust its shade. The live preview allows you to see the effects of your changes instantly.
Change Font Colors Using Custom CSS
For more fine-grained control over your font colors, custom CSS is the way to go. Custom CSS allows you to add unique styles and override existing ones. Here’s a breakdown of the process:
Step 1: Access the Custom CSS Section
Again, you’ll need to navigate to your WordPress Dashboard. Look for “Appearance” then “Customize” in the left-hand menu. Click on “Additional CSS” from the options on the left.
Step 2: Writing Your CSS Code
The “Additional CSS” section acts as your personal CSS editor. To change the font color of specific elements, use these fundamental CSS rules:
- Selector: This identifies the element you want to style.
- Property: In this case, it’s “color”.
- Value: The color you want to apply.
Here’s a basic example to change the color of your headings to blue:
h1 color: blue;
In this code:
h1is the selector, targeting all heading elements of level 1coloris the propertyblueis the value
To change the color of your body text, you would use the following code:
body color: black;
You can find a complete list of HTML element tags on the W3Schools website.
Step 3: Save Your Changes
Once you’ve written your CSS code, simply click the “Publish” button in the Customizer. Now, your font colors will be updated across your site.
Tips for Choosing Font Colors
Now that you know how to change font colors, let’s think about choosing the right shades. Some factors to consider include:
- Your Website’s Brand Colors: Maintain consistency with your brand identity. Use a color palette that reflects your brand and creates a cohesive visual experience.
- Contrast with the Background: Ensure your text is readable against your background color. Use a contrast checker to avoid poor readability for users with visual impairments.
- Color Psychology: Different colors evoke different emotions and associations. Consider the psychology of color when selecting your font colors to create the right mood for your website.
- Website’s Theme: Make sure your font colors complement your website’s overall theme. For instance, bright colors might suit a playful theme, while muted tones might work better for a professional website.
- Accessibility: Use high-contrast colors to make your website accessible to all users, including individuals with visual impairments.
Other CSS Properties for Styling Text
You can do much more than just change font colors with Custom CSS. Here are some other useful properties:
- font-size: Control the size of your text. For example:
font-size: 16px; - font-family: Choose the font style for your text. For example:
font-family: Arial, sans-serif; - font-weight: Adjust the boldness of your text. For example:
font-weight: bold; - text-align: Center, left-align, or right-align your text. For instance:
text-align: center;
How To Change Font Color On Wordpress
Final Thoughts
Congratulations! You’ve just unlocked the power to inject vibrant colors into your WordPress website. Whether you prefer the simplicity of the WordPress Customizer or the finer control of Custom CSS, you now have the knowledge to make your text stand out and add personality to your online presence. Take some time to experiment with different colors and styles, and remember to prioritize readability and accessibility in your design choices. Go forth and create beautiful, vibrant websites that reflect your unique style!






