Tired of staring at the same old, bland Outlook interface day after day? Do you crave a little more visual flair in your inbox? Well, you’re in luck! Outlook offers a surprisingly flexible customization experience, allowing you to adjust everything from the background color to the appearance of your emails. In this guide, we’ll dive deep into the world of Outlook color customization, revealing all the secrets and tricks to transform your email experience from drab to fab.

Image: super-unix.com
Whether you’re seeking a subtle refresh or a bold, statement-making makeover, adjusting the color of your Outlook interface can make a significant difference in your daily workflow. A personalized environment can not only boost your mood but also improve your focus and productivity. So, let’s explore the fascinating world of Outlook color customization and discover how to get the perfect look for your unique taste.
Color Themes: A Quick and Easy Way to Change the Look
The most straightforward way to change the color of Outlook is by using pre-defined themes. These themes offer a variety of color palettes and visual styles that can instantly transform your interface. To access these themes, follow these simple steps:
- Open Outlook.
- Click on “File” in the top left corner.
- Select “Options.”
- In the “Outlook Options” window, click on “General.”
- Under “Personalize your copy of Microsoft Outlook,” click on the “Themes” drop-down menu.
- Select a theme from the available options.
- Click “OK” to save your changes.
The available themes range from light and airy to dark and modern. Each theme comes with a specific color scheme that changes the background, text color, and other visual elements of your Outlook interface. Experiment with different themes to find the one that best suits your preferences.
Beyond Themes: Advanced Customization Options
While themes offer a quick and easy way to change the colors, they might not always provide the exact look you envision. For those who want more control, Outlook offers additional customization options:
1. Changing the Background Color
If you want to personalize your Outlook background beyond the theme options, you can create a custom background color. Here’s how:
- Open Outlook.
- Right-click on any empty space in your Outlook window.
- Select “Customize Quick Access Toolbar” from the context menu.
- In the “Customize Quick Access Toolbar” window, click “Choose commands from.”
- Select “All Commands.”
- Scroll down the list and find “Background Color.”
- Select “Background Color” and click “Add.”
- Click “OK” to close the window.
You now have a “Background Color” icon on your Quick Access Toolbar. Click on it to choose from a palette of colors. You can also select “More Colors” to get a wider array of options, including the ability to create custom colors using RGB values.
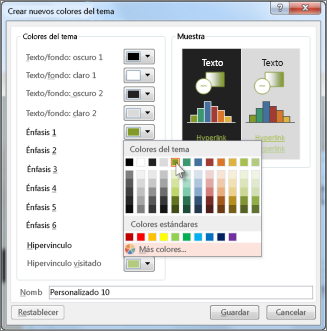
Image: support.office.com
2. Adjusting Text Color
Outlook also allows you to change the default text color for your emails and calendar items. Follow these steps:
- Open Outlook.
- Go to “File” > “Options” > “Mail.”
- Under “Compose messages,” click on the “Stationery and Fonts” button.
- In the “Font” section, click on the “Color” button next to “Standard colors.”
- Choose your desired text color from the palette.
- Click “OK” to save your changes.
This simple change can dramatically alter the look of your emails, making them more visually appealing and easier to read. Experiment with different text colors to find one that complements your background color and theme.
3. Customizing the Ribbon
The Outlook ribbon, located at the top of the window, houses all the tools and commands you use daily. You can change the ribbon’s color by simply changing your Outlook theme, as discussed earlier. However, for more granular control, you can personalize the ribbon further by customizing the quick access toolbar.
- Right-click on any empty space on the quick access toolbar.
- Select “Customize Quick Access Toolbar” from the context menu.
- In the “Customize Quick Access Toolbar” window, click “Choose commands from.”
- Select “All Commands.”
- Scroll down the list and find “Show Ribbon.”
- Select “Show Ribbon” and click “Add.”
- Click “OK” to close the window.
Now you have a “Show Ribbon” icon on your toolbar. Clicking on it will toggle the visibility of the ribbon, allowing you to quickly hide it if you want a cleaner interface or show it for easy access to various tools.
Beyond Color: Personalizing Your Outlook Experience
Beyond colors, Outlook offers numerous personalization options to make your email client truly your own. You can customize the font, add a signature to your emails, set up automatic rules for sorting messages, and even use add-ins to enhance your workflow.
Many free and paid add-ins are available for Outlook, offering features like email templates, calendar management tools, and even integration with other business applications. Exploring these add-ins can allow you to tailor your Outlook experience to your specific needs and preferences.
Tips for Choosing the Right Colors
When selecting colors for your Outlook interface, consider these factors:
- Accessibility: Choose colors that offer enough contrast for readability, especially for users with visual impairments.
- Personal Preference: Choose colors that make you feel comfortable and energized. Experiment with different color palettes until you find one that aligns with your taste.
- Brand Identity: If you use Outlook for business purposes, choose colors that match your company’s brand guidelines.
Remember, color psychology can play a significant role in how you perceive your workspace. Certain colors are associated with feelings of calm and focus, while others might inspire creativity or motivate action. Use this knowledge to your advantage and create the perfect environment for your daily email tasks.
How To Change The Color Of Outlook
Conclusion
Changing the color of your Outlook interface is a simple yet powerful way to personalize your email experience. From using pre-defined themes to exploring advanced customization options, Outlook offers a range of tools to make your inbox feel more comfortable and visually appealing.
Don’t be afraid to experiment with different colors and settings until you find the perfect look that matches your workflow and personality. This simple act of customization can have a surprisingly positive impact on your productivity and overall satisfaction with using Outlook.






