Ever struggled to visually differentiate rows in your Google Sheets? Maybe you’re working with a large spreadsheet and need a way to easily pick out key information, or perhaps you’re just looking to add a touch of aesthetic appeal. Whatever the reason, alternating row colors is a simple trick that can greatly improve your spreadsheet’s readability and organization.
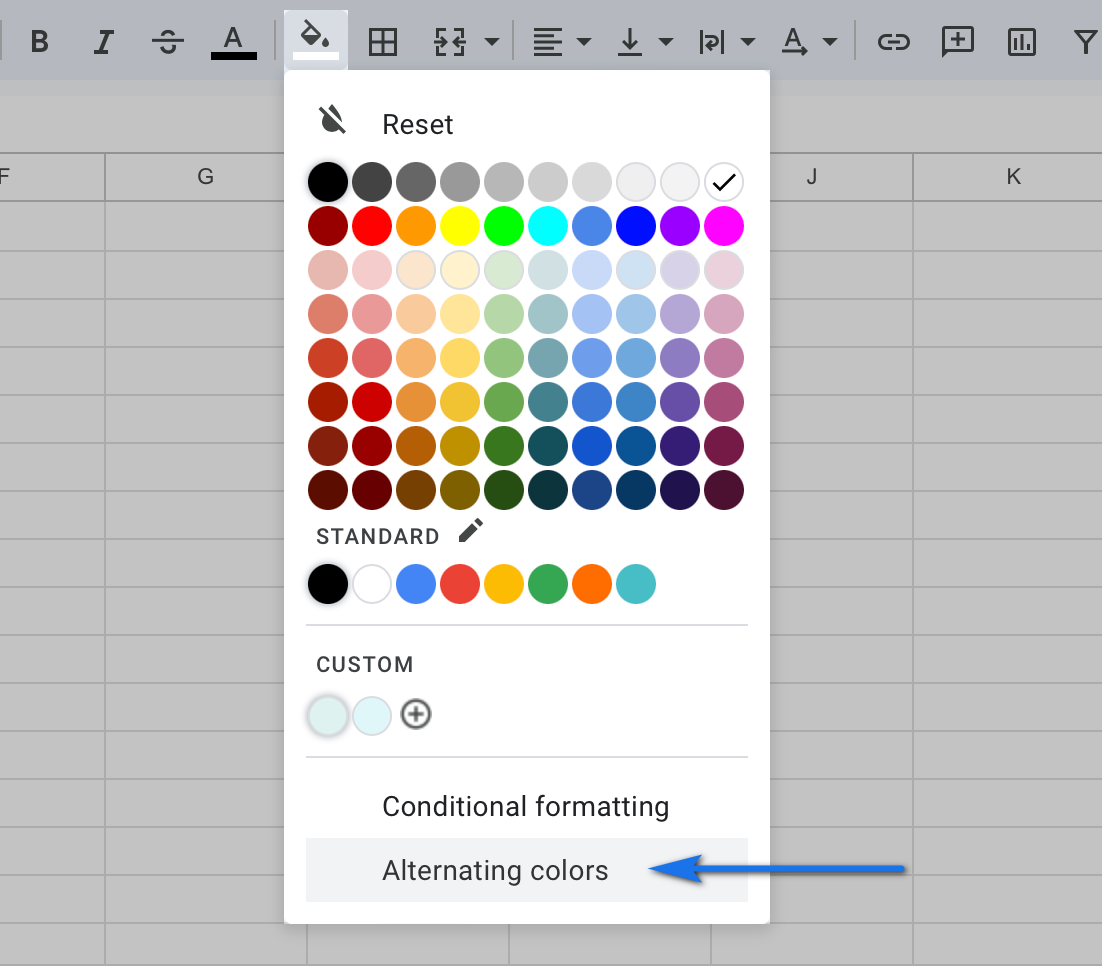
Image: www.ablebits.com
In this comprehensive guide, we’ll delve into the world of alternating colors in Google Sheets, covering everything from the basics to advanced techniques. Whether you’re a novice user or a seasoned spreadsheet guru, this article will equip you with the knowledge you need to effortlessly style your data and make your spreadsheets more user-friendly and eye-catching.
Understanding the Basics
Before diving into the nitty-gritty of color schemes, let’s first establish a clear understanding of how alternating colors work in Google Sheets. The core concept is simple: we’ll apply different background colors to alternating rows of data. This creates a visual pattern that helps our eyes quickly scan and distinguish between rows of information.
This method has a wide range of applications. Imagine you’re managing a list of inventory, with each row representing a different product. By alternating row colors, you can instantly see which products are on different shelves or in different categories. Or, if you’re tracking sales figures, alternating colors can help you quickly spot trends and outliers. Essentially, alternating colors provide a subtle yet effective way to visually organize and highlight information in your spreadsheets.
The Quick and Easy Method: Conditional Formatting
Google Sheets offers a powerful tool called “Conditional Formatting,” which lets you apply formatting rules based on cell values or conditions. This is our secret weapon for creating alternating colors in a breeze. Here’s a step-by-step guide:
- Select the range of cells you want to format. This will typically include all the rows you want to alternate colors for.
- Go to the “Format” menu and select “Conditional Formatting.”
- Inside the “Conditional Formatting” window, choose “Format cells if” and select “Custom Formula.” This option lets us apply rules based on a customized formula.
- Enter the following formula (without the quotes): “
=MOD(ROW(),2)=0“. This formula will identify every other row, starting with the second. - Click on the “Format” button next to the formula. This will open a window where you can choose the background color you want to apply to the selected rows.
- Choose your desired background color and click “Done.”
That’s it! Your selected rows will now alternate colors based on the formula you entered. Google Sheets will automatically apply the chosen background color to every other row, effectively creating a visually pleasing pattern.
Customizing Your Colors
The basic method we just outlined provides an excellent starting point. However, Google Sheets allows you to customize your alternating colors even further. This is where the real fun begins, enabling you to add your own personal touch and create spreadsheets that match your unique style or brand.
Here’s how to customize your alternating colors:
- Create multiple Conditional Formatting rules: We can create additional formatting rules to control the color scheme more precisely. For instance, we could apply a different color to every third row or even create a distinct pattern that cycles through multiple colors.
- Experiment with different color combinations: Don’t be afraid to try different color combinations to find what works best for you. Consider factors like background color, data type, and personal preference. Websites like Adobe Color can be helpful for exploring color palettes and generating harmonious color schemes.
- Use gradients or textures: Google Sheets also allows you to apply gradients or textures to your cells, adding another layer of complexity to your alternating color scheme. This can create subtle or striking visual effects, depending on your preferences.
- Consider font colors: While we’ve focused primarily on background colors, you can also use font colors to enhance readability and visual appeal. For example, you could make the headings in alternating rows stand out by using a contrasting font color.

Image: www.groovypost.com
Advanced Techniques
You’ve mastered the basics of alternating colors, and now you’re ready to dive into some more advanced techniques. These advanced techniques open up a whole new world of possibilities, allowing you to create more complex and visually engaging spreadsheets.
Here are a few advanced techniques you can explore:
- Conditional Formatting based on cell values: Instead of simply alternating colors based on row numbers, you can use Conditional Formatting to apply colors based on cell values. For example, you could color rows red if the corresponding sales figures are below a certain threshold, or you could color rows green if a specific task is completed.
- Use custom formulas for complex patterns: You can create complex color patterns using custom formulas. For instance, you could make every other row alternate between two colors, but change the colors used for specific columns based on certain criteria.
- Combine Conditional Formatting with other styling options: You can combine Conditional Formatting with other styling options to create truly unique and visually striking spreadsheets. For example, you could use conditional formatting to create alternating color patterns while also using bold fonts, borders, or icons to highlight specific information.
Beyond Alternating Colors
While alternating colors offer a simple and elegant way to improve spreadsheet readability, Google Sheets offers a plethora of other styling options that you might find useful. For instance, you can use borders, fonts, and various alignment options to further enhance your spreadsheet’s visual appeal. Explore these options to discover what works best for your needs and preferences.
Don’t be afraid to experiment! Google Sheets is a powerful tool that provides a wide range of customization options. With a bit of creativity and practice, you can turn your spreadsheets into visually engaging masterpieces.
How To Make Alternating Colors In Google Sheets
Conclusion
By learning how to alternate colors in Google Sheets, you gain a valuable tool for enhancing the clarity and organization of your data. This simple yet effective technique allows you to improve readability, highlight important information, and add a touch of visual appeal to your spreadsheets. Remember, the possibilities are endless, so don’t hesitate to explore the various formatting options and customize your color schemes to match your unique style and presentation requirements!






