Ever wanted to print photos, artwork, or colorful documents but couldn’t figure out how to get those vibrant hues to appear from your HP printer? You’re in luck! This guide covers everything you need to know about printing in color with your HP printer, diving deep into the process, addressing common issues, and empowering you to unleash your creative printing potential.

Image: in.pinterest.com
Printing in color adds a whole new dimension to your projects. Whether you’re crafting personalized greeting cards, printing vibrant reports for work, or simply enjoying high-quality photos, understanding how to print in color effectively is key. This comprehensible guide will equip you with the knowledge to master color printing and make the most of your HP printer.
1. Ensuring Your Printer is Color-Ready
Color Cartridge Compatibility
The first step towards vibrant color prints is confirming that your HP printer has the necessary color cartridges installed. Most HP printers utilize a multi-cartridge system, with separate cartridges for black, cyan, magenta, and yellow inks. These colors combine to create a wide range of hues.
To check your cartridges, simply open the printer lid or access the cartridge compartment. You’ll see separate compartments for each color. If a color cartridge is missing or empty, replace it with a compatible HP cartridge.
Inspecting the Cartridges
Carefully examine the installed cartridges to make sure there are no blockages or damage. A clogged nozzle can lead to blurry or faded prints. Check for dried ink, debris, or physical damage. If you notice any issues, try cleaning the cartridge contacts with a soft, lint-free cloth. You can also try cleaning the print head with a special cleaning solution.
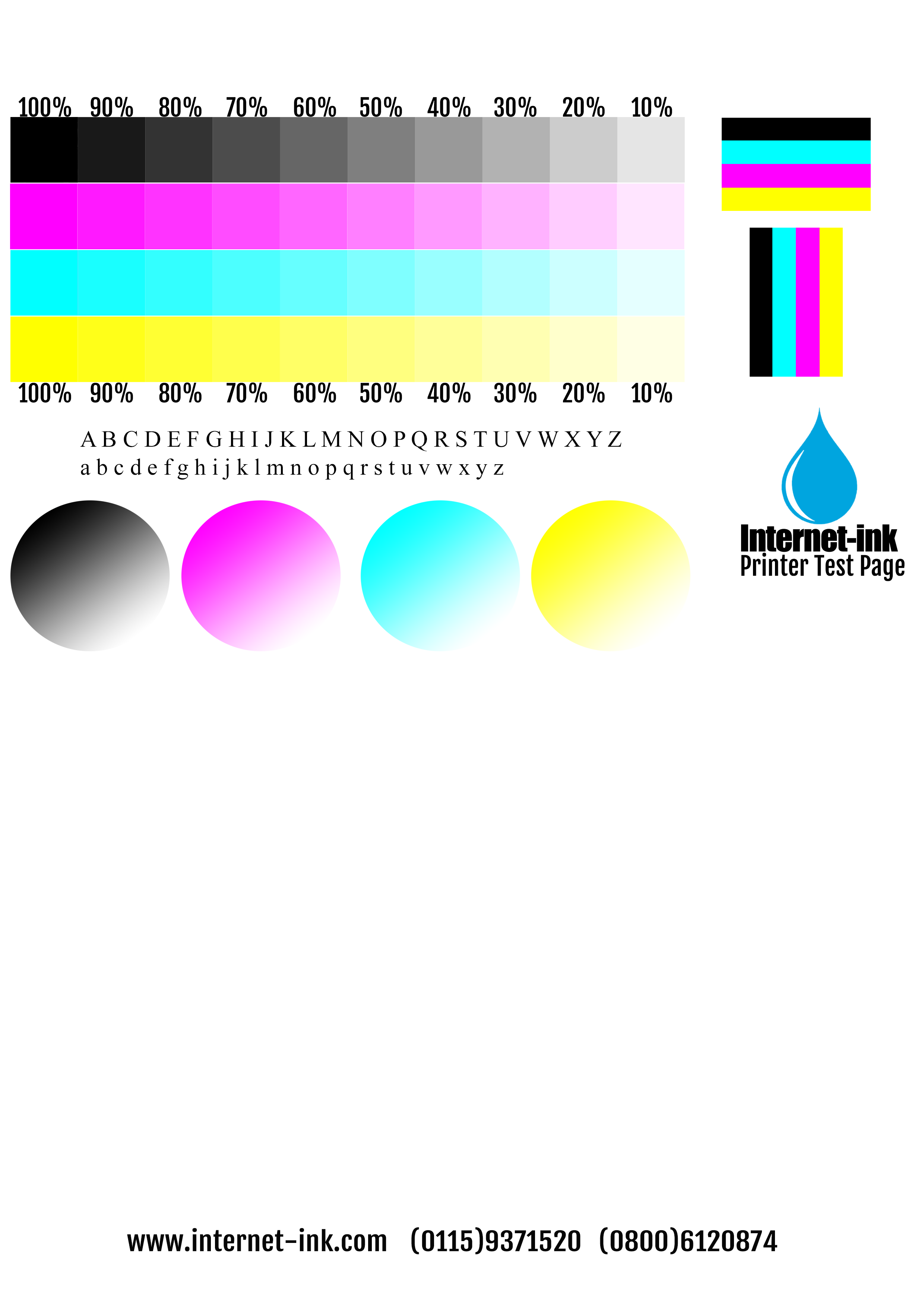
Image: web.solacesf.org
Cartridge Compatibility
Ensure your cartridges are compatible with your HP printer model. Using the wrong cartridges can lead to print quality issues or even printer damage. Refer to your printer manual or the HP website for a list of compatible cartridges.
2. Setting Up Your Printer for Color Printing
Printing Preferences
Within your printing software (e.g., Microsoft Word, Adobe Photoshop), you’ll find various preferences for color printing. The “Print” or “Properties” button within your program is often where you’ll find these settings. Here, you can adjust settings like:
- Color mode: Select “Color” instead of “Grayscale” or “Black and White.”
- Ink Usage: This setting controls the amount of ink used. “Best” or “High Quality” uses more ink but gives richer color. “Draft” or “Economy” uses less ink but can result in less vibrant colors.
- Paper Type: The paper type affects how ink absorbs and dries. For best results with color printing, use high-quality photo paper or glossy paper.
Color Calibration
Color calibration ensures that the colors you see on your computer screen match the printed output. To calibrate your printer, navigate to the “Print” menu and search for “Color Management” or “Color Calibration” settings. You may need to download and install a color profile specific to your HP printer model. Follow the prompts to complete the calibration process.
Color Gamut
The color gamut refers to the range of colors a printer can reproduce. Different printers have different color gamuts. While you can’t always achieve a 100% accurate match between your screen and your print, understanding the color gamut helps manage expectations for how closely colors will match.
3. Navigating Color Printing Features in HP Software
Many HP printer models come with dedicated software that offers various features for color printing. Here’s a brief overview:
HP Print and Scan Doctor
The HP Print and Scan Doctor is a diagnostic tool that helps troubleshoot common printing issues, including color print issues. It can identify and fix problems with cartridges, drivers, and connectivity.
HP Smart App
The HP Smart app, available for smartphones and tablets, allows you to manage your printer directly from your mobile device. This app offers many features for color printing, including setting color modes, customizing photo printing, and adjusting print quality.
HP Toolbox
The HP Toolbox, typically accessed through your computer’s Control Panel, offers advanced printer settings and tools. You can manage your cartridges, configure color profiles, and perform print head alignments for better color accuracy.
4. Troubleshooting Common Color Printing Issues
Faded or Dull Colors
Faded or dull colors can be caused by various factors:
- Low Ink Levels: Check your ink levels and replace empty cartridges.
- Clogged Print Head: Clean the print head using a designated HP cleaning solution.
- Overheating: Allow your printer to cool down before printing if it’s been running constantly.
- Color Calibration Issues: Recalibrate your printer’s color settings.
Incorrect Color Reproduction
If the printed colors are significantly different from what you see onscreen, consider the following:
- Color Management Issues: Ensure color profiles are correctly configured for both your screen and printer.
- Paper Type: Use the appropriate paper type for your printing needs; photo paper often delivers better color results.
- Ink Compatibility: Use genuine HP cartridges designed for your printer model.
Stripes or Bands in the Print
Stripes or bands in your print might indicate:
- Clogged Print Head: Clean the print head or contact HP support for assistance.
- Cartridge Issues: The cartridges may be damaged or have a blockage. Try replacing them with new cartridges.
- Paper Jam: Check for paper jams and clear them carefully.
5. Tips for Optimal Color Printing
Here are some additional tips to enhance your color printing experience:
Use High-Quality Paper
Photo paper or glossy paper designed for color printing delivers the best results. The paper’s texture and coating affect how ink absorbs and dries, significantly impacting color vibrancy.
Print on a Smooth Surface
Printing on a smooth, flat surface minimizes the risk of paper jams and ensures that the ink dries evenly, resulting in sharper colors.
Keep Ink Cartridges Fresh
Store unused ink cartridges in a cool, dry place, away from direct sunlight and heat. Expired cartridges may not produce the same color quality.
Calibrate Your Screen
Calibrate your computer monitor to ensure accurate color representation. Different monitors have different color settings, so calibrating yours brings your screen closer to industry standards for color accuracy.
Print Test Pages
Before printing important documents, print test pages to make sure the printer is working correctly and that the colors are accurate. This helps identify and resolve any issues before it’s too late.
Consider Using a Color Management System
For professional-grade color printing, using a color management system (CMS) can refine color accuracy and ensure consistency across different devices. These systems utilize profiles to map colors accurately throughout the workflow.
How To Print In Color Hp Printer
Conclusion
Color printing with your HP printer is an enjoyable journey of creativity and expression, but it requires some understanding and proper setup. By following the steps outlined in this guide, you’ll be equipped with the knowledge to overcome common issues, master color printing settings, and achieve vibrant, accurate prints for all your projects.
Remember, experimentation is key. Don’t be afraid to try different settings, paper types, and printing preferences until you find the perfect combination for your specific needs. As you gain experience, you’ll become a confident color printer, unlocking a world of vibrant and visually appealing prints.






