Tired of a distractingly bright background in your Word document? Whether it’s a leftover template, a stylistic choice you’ve grown to dislike, or just an unwanted color, removing it is surprisingly simple. This guide will equip you with the necessary skills to remove colored backgrounds in Word, freeing your documents from unnecessary visual clutter.

Image: appexperts.pages.dev
Microsoft Word provides a range of methods for manipulating backgrounds. Some techniques focus on eliminating the color altogether, while others enable you to apply a subtler, more neutral background. This guide will cover various techniques, so you can choose the approach that best suits your needs and preferences.
Understanding the Basics of Word Backgrounds
To effectively address background removal, it’s crucial to understand how Word handles backgrounds. Think of a document as a canvas. The background, often referred to as the page color, represents the canvas’s base color. Unlike image editing software, Word usually treats backgrounds as a single, solid color that applies to the entire page. This makes removing backgrounds a relatively straightforward process.
Option 1: The “Page Color” Method
The most common and often the simplest approach involves directly changing the page color. This method completely replaces the existing background, making it ideal for starting with a fresh, clean canvas:
- Open your Word document.
- Navigate to the “Design” tab on the ribbon at the top of the screen.
- Locate the “Page Color” group within the “Design” tab.
- Click on the “Page Color” drop-down menu. This presents a palette of pre-defined colors. If you want a specific color not on the palette, click “More Colors”.
- Choose your preferred color. You can select a neutral color like white (the classic choice) or a subtly toned color of your preference. If you selected “More Colors,” you can use the standard color picker or define your color using RGB or CMYK values.
- Click “OK” to apply the new background color.
Additional Tips for the “Page Color” Method
- Use the “No Color” option: For a completely blank background, select “No Color” from the “Page Color” menu.
- Apply a subtle background color: If you want a hint of color but avoid a stark change, consider choosing a pale or light shade of your preferred hue.
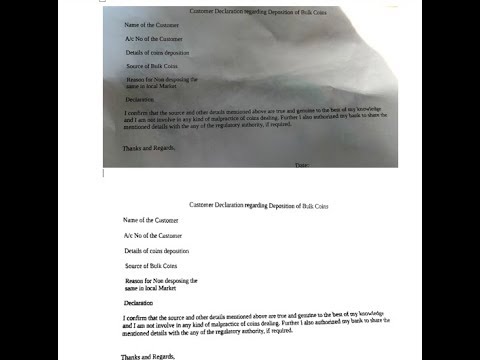
Image: www.youtube.com
Option 2: The “Fill Effects” Method for More Creative Backgrounds
If “Page Color” feels too simple, Word offers a more advanced and visually engaging background option: Fill Effects. This allows you to explore various gradients, patterns, and texture effects to add subtle or even striking visuals to your document.
- Open your Word document.
- Navigate to the “Design” tab.
- Locate the “Page Color” group.
- Click on the “Fill Effects” icon (it looks like a small paint bucket with a drop shadow). This opens the “Fill Effects” dialog box.
- Explore the tabs:
- “Gradient”: Create smooth transitions between colors using preset gradients or customize your gradient by adjusting color stops and blending styles.
- “Texture”: Apply various texture effects to your background, including stone, canvas, fabric, and more.
- “Picture”: Use an image from your computer as your background. You can adjust the picture’s placement and transparency.
- “Pattern”: Select from a range of built-in patterns, including stripes, dots, and other decorative designs.
- Customize your chosen effect: Most tabs offer additional customization options, such as color selection, orientation, and transparency levels.
- Click “OK” to apply the selected effect to your document’s background.
Tips for Using “Fill Effects”
- Experiment with different combinations: Try mixing different fill types or textures to create unique and visually captivating backgrounds.
- Adjust transparency: Use the “Transparency” slider to control how much the original background color shows through your chosen effect.
- Choose colors that complement your content: Select colors that harmonize with your document’s text, images, and overall theme.
Option 3: Removing a Colored Background From a Specific Object
In certain situations, you might need to remove a background from a single object within your document, such as an image or a text box. While Word doesn’t offer built-in image editing tools, you can utilize various workarounds to achieve this. Here’s one common approach:
- Right-click on the object (the image or text box) in your document.
- Select “Format” from the right-click menu.
- Locate the “Picture” or “Shape” tab (depending on the type of object) in the “Format” pane.
- Click on the “Fill” icon (it resembles a paint bucket). This displays a palette of color choices.
- Choose “No Fill” to completely remove the background of the object.
If you want to retain a colored background but change its transparency, use the “Opacity” slider under the “Fill” options. You can adjust the level of transparency to your liking.
Alternative Approaches to Removing Object Backgrounds
- Use Microsoft Paint (free on Windows): Simply right-click on the image, select “Copy,” then paste it into Paint. Use the “Select” tool to isolate the desired portion of the image and “Crop” it. Save the image and insert it back into your Word document.
- Free online photo editors: Websites like Pixlr provide basic photo editing capabilities, including background removal. Upload your image to Pixlr, use the background removal tool, save the edited image, and then insert it into your Word document.
Option 4: Using the “Remove Background” Feature (for Images Only)
While Word doesn’t offer direct background removal for text boxes or shapes, it does include a “Remove Background” feature designed for images. This feature allows you to automatically remove a background from an image by marking the areas you want to keep or remove, making it a useful tool for creating visually appealing documents:
- Insert the image into your Word document.
- Right-click on the image, then select “Format Picture.” This opens the “Format Picture” pane.
- Navigate to the “Picture” tab and locate the “Remove Background” button. Click on it.
- Word automatically detects the image’s background. You’ll see a purple overlay highlighting the areas it perceives as the background.
- Mark areas to keep or remove: Use the tools provided:
- “Mark Areas to Keep”: Click and drag over the areas you want to retain. Word will remove the background surrounding them.
- “Mark Areas to Remove”: Click and drag over areas that you want to exclude from the image.
- Fine-tune the removal: Continue marking areas until you’re satisfied with the results. Zoom in on the image for greater precision.
- Click “Keep Changes” to apply the background removal. If you want to start over, click “Discard Changes.”
Remember that this automatic background removal tool may not always be perfect. You might need to fine-tune the process by manually marking areas. However, it provides a convenient starting point for quickly removing background distractions from your images.
Beyond Removing Backgrounds: Enhancing Your Word Documents
Mastering background removal techniques opens up a world of possibilities for creating visually engaging and professional-looking Word documents. Consider using these techniques in combination to achieve unique effects:
- Apply subtle gradients or patterns to create a cohesive visual theme across your document.
- Use images selectively for backgrounds to add visual interest while maintaining readability.
- Play with transparency levels to create layers of depth and visual intrigue.
How To Remove Colored Background In Word
Conclusion
By understanding the basics of Word backgrounds and exploring the various tools and techniques available, you can effectively remove unwanted backgrounds, leaving you with clean, visually appealing documents. Whether you prefer a simple white background, a subtle gradient, or a custom texture, Word provides the flexibility to transform your documents into professional masterpieces. Experiment with different options, explore the possibilities, and let your creativity flourish!






