Ever wished you could isolate a specific color in your Photoshop image with surgical precision? Imagine effortlessly removing the background of your perfect product shot or extracting a vibrant bird from a lush landscape. Color selection in Photoshop isn’t just a tool; it’s a key to unleashing your creative potential. Whether you’re a seasoned designer or a curious beginner, this comprehensive guide will equip you with the knowledge and skills to confidently select by color in Photoshop like a pro.

Image: www.alphr.com
Selecting by color in Photoshop, also known as color range selection, is a versatile tool that allows you to isolate areas of an image based on their color values. It’s like using a magic wand to highlight specific hues and create masks that define the boundaries of your selection. This ability to isolate and manipulate colors unlocks a world of creative possibilities, from effortless background removal to precise color adjustments and even complex masking for advanced image composites.
Understanding Color Selection: A Foundation for Mastery
The Magic of Color Ranges: Unlocking Precision
Imagine a vast spectrum of colors, each with its unique hue, saturation, and brightness. Color selection in Photoshop works by defining a “color range” – this is essentially a range of colors that share similar characteristics. By carefully defining this range, you can target specific colors in your image and select the corresponding areas.
Color Range: A Quick Overview
The “Color Range” tool in Photoshop provides the foundation for selecting by color. Here’s a breakdown of its key elements:
- Selection Preview: A visual representation of your selection in real-time, displayed on your image.
- Color Picker: Allows you to choose a specific color from your image or by using the standard color picker.
- Fuzziness: This crucial setting determines the “tolerance” of your selection. A higher fuzziness value will include more colors similar to the chosen color, allowing for broader selections.
- Selection Mode: Various modes (e.g., Sampled Colors, Contiguous Color, Discontiguous Color) dictate how the selection is made based on the target color.
- Invert: This handy option lets you quickly reverse your selection, isolating everything except the target color range.
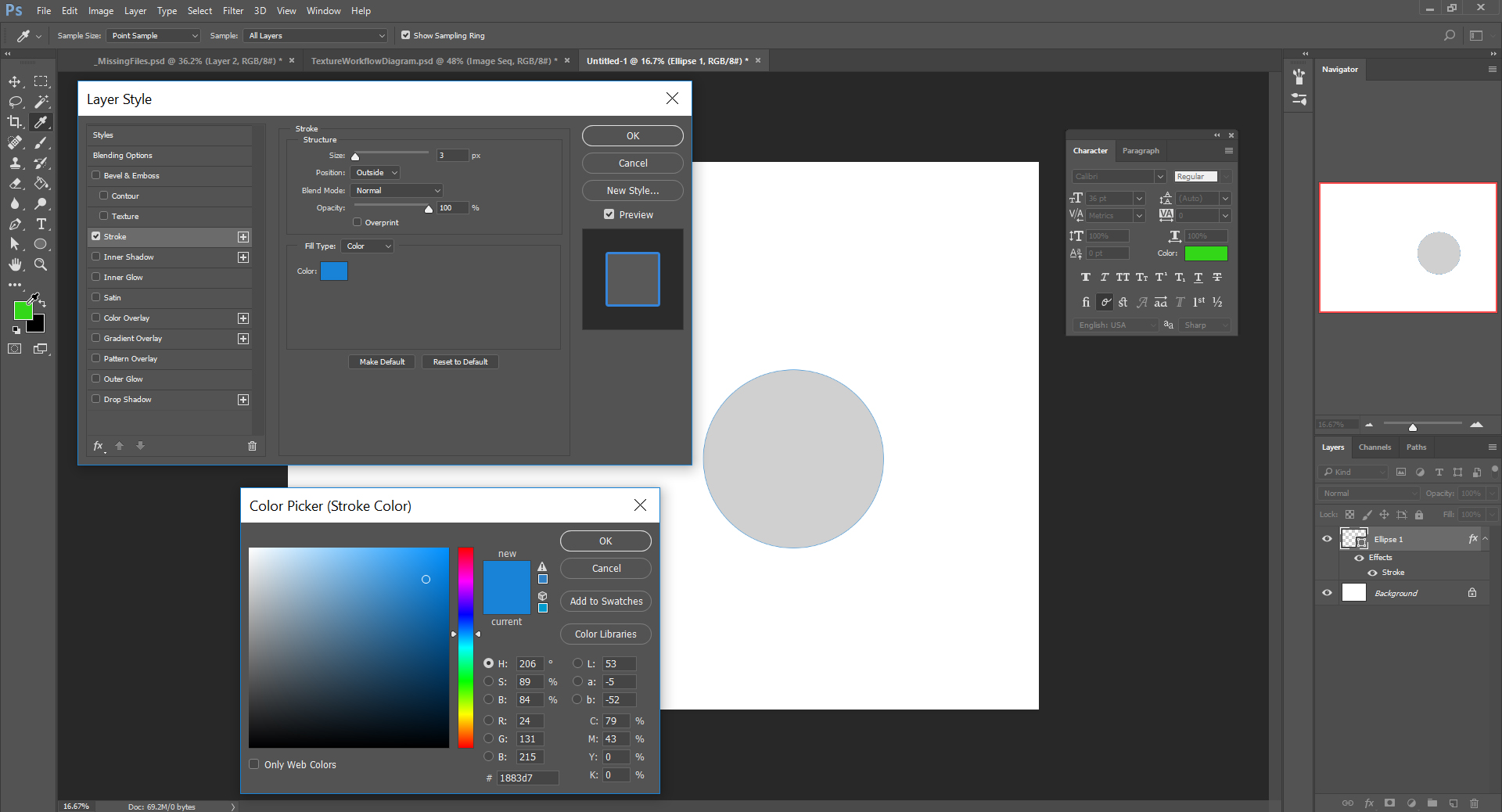
Image: psawens.weebly.com
Exploring Color Selection Techniques: Mastering the Tools
1. The Magic Wand Tool
The “Magic Wand” is a simple and intuitive tool for making selections based on color. It’s perfect for quickly isolating large areas of similar color, but it might not be ideal for images with complex color variations.
- How it Works: Simply click on a color in your image, and the Magic Wand tool automatically selects all contiguous pixels with similar color values.
- Key Settings:
- Tolerance: This setting determines how similar the colors must be to be included in the selection. A higher tolerance means a wider range of colors will be selected.
- Contiguous: This option ensures that only connected pixels with similar colors are selected.
- Best Uses:
- Removing backgrounds with solid colors
- Selecting large areas of homogenous color in images like landscapes or product shots
2. The Quick Selection Tool
The “Quick Selection” tool is a more sophisticated tool that combines automatic selection with user interaction. It lets you brush over areas of your image to create selections based on color boundaries.
- How it Works: Use a brush to “paint” over the areas you want to select. The Quick Selection tool intelligently identifies edges and boundaries based on color changes, creating a more refined selection.
- Key Settings:
- Brush Size and Hardness: Adjust the brush size and hardness to control the accuracy and precision of your selection. Smaller, harder brushes provide more control for detailed selections.
- Auto-Enhance: This option automatically refines the selection edge, making it smoother and more accurate.
- Best Uses:
- Selecting complex objects with clear color boundaries
- Creating precise selections for advanced compositing or masking techniques
3. The Color Range Tool
The “Color Range” tool provides the most advanced and flexible method for color selection. You can use this tool to create precise selections based on your desired color range, considering factors like hue, saturation, and brightness.
Here’s a detailed breakdown of how to make the most of the Color Range tool:
- Step 1: Access the Color Range Tool: Go to “Select > Color Range.”
- Step 2: Customize Your Selection:
- Choose your desired selection mode (e.g., Sampled Colors, Contiguous Color, Discontiguous Color).
- Use the color picker to select your target color from your image.
- Adjust the fuzziness slider to refine the range of colors included in your selection. A higher fuzziness value will include more similar colors, while a lower value will create a more precise selection.
- Preview your selection as you adjust the settings to ensure you capture the exact range of colors desired.
- Step 3: Experiment with Invert:
- If you need to select everything except the target color range, use the “Invert” option to quickly reverse the selection.
- This is useful for isolating specific colors against a background, or for selecting complex objects with unique color combinations.
- Step 4: Refining Your Selection:
- After creating your initial color range selection, you can further refine it using tools like the “Refine Edge” (Select > Refine Edge), which allows you to smooth edges, clean up stray pixels, and ensure a seamless final selection.
- Consider using the “Quick Mask” mode (Q key) to adjust your selection edge interactively.
Beyond Basic Selections: Advanced Techniques and Possibilities
1. Applying Your Color Selection
Once you have created a precise color selection, the real fun begins! You can use this selection for various tasks, including:
- Fill with Color: Replace the color of your selection with a new hue, perfectly matching the surrounding areas.
- Add a Mask: Create a layer mask that hides and reveals the selected area, allowing for easy adjustments or creative effects.
- Isolate and Edit: Separate the selected area to create a new layer with the isolated color, perfect for further editing or manipulation.
- Apply Effects and Styles: Use layers and filters to add unique effects or styles to the selected area, such as drop shadows, glows, and textures, enhancing the overall image.
2. Creating Complex Composites
By combining color selections with other tools and techniques, you can create stunning image composites.
- Cut and Paste: Select a complex object and precisely cut it out using the color range tool. Then, paste it into a different image or background.
- Layer Blending Modes: Experiment with different blend modes to seamlessly integrate your selected object into a new composite. This allows you to create dramatic effects and stunning visual combinations.
- Masking for Fine Control: Use layer masks to control the visibility of various parts of your composite, ensuring a realistic and balanced final image.
3. Enhancing Your Workflow
Mastering color selection in Photoshop is all about establishing best practices for an efficient and creative workflow:
- Start With a Good Image: A well-lit image with distinct color boundaries will make color selection much easier. Consider adjusting contrast or levels if needed.
- Learn Shortcuts: Shortcuts for tools like the Magic Wand, Quick Selection, and Color Range will streamline your selection process, allowing you to work faster and more efficiently.
- Refine Regularly: Use the “Refine Edge” tool or the “Quick Mask” mode to ensure your selection edges are smooth, clean, and perfectly aligned with the desired area.
- Experiment and Learn: Don’t be afraid to play around with different tools and techniques to discover what works best for your specific images. The more you practice, the more proficient you’ll become in color selection in Photoshop.
How To Select By Color In Photoshop
Conclusion: Unlock Your Creativity with Color Selection
Color selection is a fundamental skill in Photoshop that opens up a world of creative possibilities. From basic background removal to complex image composites, this tool empowers you to isolate colors, manipulate areas, and transform your images into works of art. By understanding the different tools, mastering the fine details, and refining your workflow, you can harness the power of color selection in Photoshop to take your digital artistry to new heights. So, explore, experiment, and let your creativity shine with the magic of color selection!






