Ever felt that your Windows experience lacked a little… personality? Maybe you want your computer to reflect your style, or perhaps you simply want to add a touch of vibrancy to your desktop. The solution might be simpler than you think. Windows offers a hidden gem – the ability to personalize your Start menu and taskbar with accent colors. This feature, sometimes overlooked, allows you to seamlessly integrate your favorite colors into your everyday computer experience.

Image: computersluggish.com
In this guide, we’ll explore the ins and outs of showing accent colors on your Start menu and taskbar. We’ll cover everything from the basics of choosing your accent color to advanced customization techniques. By the end, you’ll have the knowledge and confidence to make your Windows desktop truly your own.
Understanding Accent Colors
Before we dive into the nitty-gritty of customizing your Start menu and taskbar, let’s first understand what accent colors are and why they matter. In essence, accent colors are the vibrant pops of color that Windows uses to highlight certain elements on your desktop. They’re not just for aesthetics, either. Accent colors play a crucial role in accessibility by providing visual cues for users with color blindness. For example, Windows might use a contrasting accent color on buttons to make them stand out against a background, making them easier to see.
Choosing the Right Accent Color
The beauty of accent colors lies in their versatility. Whether you’re a fan of bold, vibrant hues or prefer subtle shades, Windows gives you the freedom to pick a color that speaks to you. Here’s a quick overview of the different ways you can choose your accent color:
1. The Automatic Option: Let Windows Choose
If you’re not quite sure what color you want or prefer to keep things simple, Windows provides a handy automatic option. This mode analyzes your desktop background and automatically picks an accent color that complements it. It’s a great starting point and often results in a surprisingly harmonious look.
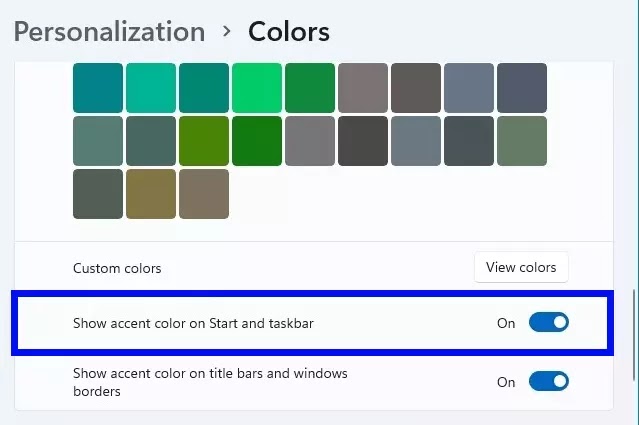
Image: www.tulisansamsul.com
2. A Palette of Possibilities: Choosing From Preset Colors
Windows offers a diverse range of preset colors to choose from. You can browse through a selection of vibrant and subtle options, including classic shades like blue, green, and yellow, along with more unique hues like magenta and teal. This method allows you to experiment and discover what colors best resonate with you.
3. Customized Color Harmony: Selecting Your Own Color
For the ultimate control, Windows lets you manually enter a specific RGB color code. This opens the door to a world of possibilities, allowing you to create truly unique color combinations. If you happen to have a favorite color scheme, this feature empowers you to implement it directly on your Start menu and taskbar.
Show The Accent Color on Start and Taskbar
Now onto the heart of the matter: how to actually display the accent color on your Start menu and taskbar. While this may seem obvious, some might find it a bit tricky. The good news is that the process is surprisingly easy:
- Open Settings: Click on the Start menu and select “Settings” (the gear icon).
- Navigate to Personalization: Click on the “Personalization” option from the left-hand pane.
- Choose Colors: Click on “Colors” under the “Themes” category.
- Enable Accent Color: Toggle the switch on for “Show accent color on the following surfaces”.
- Select the Surface: You will see check boxes for Start, taskbar, action center, title bars and windows borders. Simply check your desired options.
- Finalize your choice: Click outside any of the checked boxes to apply the changes to your Start menu and taskbar.
Going Beyond the Basics: Advanced Customization Tips
Once you’ve mastered the basics, let’s explore some advanced customization techniques to further personalize your Windows experience:
1. Matching Your Theme: Accent Color and Wallpaper Harmony
Many individuals love to have a cohesive look across their desktop. Integrating your accent color with your desktop background to ensure a harmonious visual experience. For instance, say you’re using a photo of a sunset as your wallpaper. You could choose a warm orange accent color to complement the colors in the photo. This subtle link creates a cohesive and aesthetically pleasing design.
2. Taking it Further: Customizing Window Colors
Windows gives you the option to further personalize your desktop by choosing colors for different elements like window borders and title bars. This allows you to inject a touch of individual style into your overall desktop experience.
The Evolution of Accent Colors: Past, Present, and Future
The ability to customize accent colors in Windows is not a recent innovation. It has been a part of the operating system for many years. Over time, the feature has evolved, offering users more nuanced control and flexibility. With each new version of Windows, Microsoft has incorporated user feedback to refine the accent color experience.
The future undoubtedly holds even more exciting possibilities for accent color customization in Windows. As technology progresses, we can anticipate advanced features like dynamic color themes that adapt to your desktop background and even more granular control over specific window elements. The future of customizing our Windows experience with accent colors seems to be promising.
Show Accent Color On Start And Taskbar
Conclusion
Whether you’re looking to add a touch of individuality to your desktop, highlight a particular style, or enhance accessibility, customizing accent colors in Windows is a simple yet powerful way to tailor your computer experience. The journey from basic application to advanced customization allows users to find a personal style that truly reflects their taste and preferences.
Explore the world of accent colors and discover the possibilities. You may even find yourself becoming a true Windows customization enthusiast. Remember to experiment, have fun, and create a desktop that’s truly yours.






