Have you ever felt that your spreadsheets could use a little more personality? Maybe you want to easily identify different project sections or simply add a touch of vibrancy to your work. Changing the color of your sheet tabs is a simple way to achieve this.
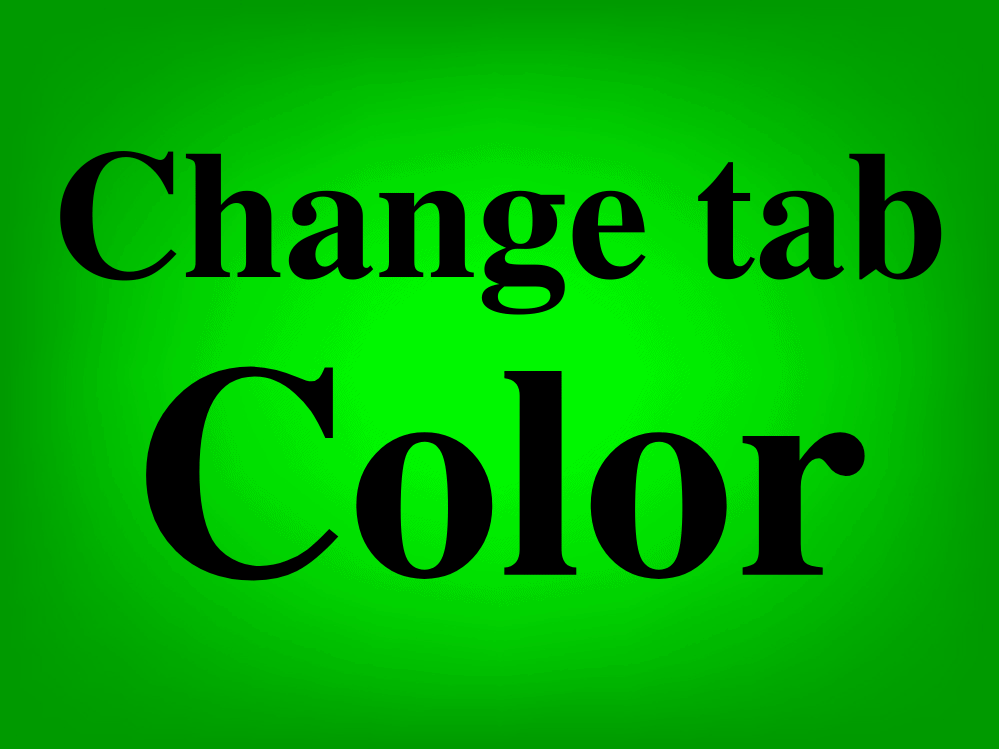
Image: www.spreadsheetclass.com
Imagine organizing your business’s workshops, each one with its own color-coded tab: “Summer Camps” in a bright yellow, “Coding Classes” in a cool blue, and “Art Workshops” in a cheerful orange. This visual organization can make navigating your spreadsheet a breeze, while also bringing a touch of visual appeal to your work.
Bringing Color to Your Spreadsheet Tabs
Changing the tab color in Google Sheets is a straightforward process that can be done with a few clicks. This can be incredibly useful if you’re working with large spreadsheets and want to highlight specific sections or simply add some visual interest.
While Google Sheets doesn’t offer an extensive range of color choices, you can still work with a variety of shades, ensuring your spreadsheet tabs have a clear visual structure and remain visually appealing.
Step-by-Step Instructions
Here’s how to change the color of your workshops sheet tab to orange:
- Open your Google Sheets spreadsheet.
- Right-click on the tab you want to color.
- Select “Change tab color” from the menu that appears.
- A small color palette will appear. Choose from the existing colors or use the color dropper to select a custom shade.
- Select “Orange” or a shade closest to your desired color.
- The tab color will immediately update.
You can repeat this process for any other tab in your spreadsheet. Experiment with different colors to find a combination that works best for you. This simple step can improve both the functionality and aesthetics of your spreadsheet.
Beyond Orange: Exploring Other Uses for Tab Colors
The potential of color-coding your sheet tabs extends far beyond simply changing the workshops sheet tab to orange. You can create an entire system for visual organization within your spreadsheet.
For example, think about using color codes to signify different deadlines: red for urgent deadlines, yellow for approaching deadlines, and green for completed projects. This can serve as a visual reminder throughout your spreadsheet, helping you prioritize tasks and maintain a clear overview.

Image: in.pinterest.com
Tips for Using Colored Tabs Effectively
- Develop a color coding system: This will allow you to quickly identify the information you need within your spreadsheet.
- Keep it consistent: Using the same color coding system throughout your spreadsheets will help you build familiarity and navigate your data more easily.
- Use a limited color palette: Too many colors can be overwhelming. Choose three to four that work well together and fulfill a distinct purpose within your spreadsheets.
- Consider using color variations: If you’re working with a limited color palette, using different shades of the same color can provide additional visual interest and clarity.
Expert Advice:
When working with colored tabs, it’s important to remember that not all colors will work equally well for all users.
Consider these factors:
- Color blindness: If you’re designing a spreadsheet for a wider audience, consider using a color scheme that is accessible to those with color blindness.
- Personal preference: Different people have different tastes and sensitivities. Choose colors that are visually appealing and easy on the eyes, making your spreadsheet more enjoyable to work with.
Frequently Asked Questions
Q: Can I change the color of multiple tabs at the same time?
A: Unfortunately, you can’t change the color of multiple tabs simultaneously. You’ll have to right-click and select “Change tab color” for each individual tab.
Q: Can I use custom colors?
A: Yes, you can use a custom color by using the color dropper tool within the “Change tab color” menu.
Q: Will my tab colors be saved?
A: Yes, your tab colors will be saved. You can change them at any time, and the changes will persist when you reopen your spreadsheet.
Change The Color Of The Workshops Sheet Tab To Orange
Conclusion
Changing the color of your workshops sheet tab to orange, or any other color for that matter, is a simple way to improve the organization and visual appeal of your Google Sheets spreadsheets. By using strategic color coding, you can create a system of visual organization that makes your data easier to navigate and more visually engaging.
Are you curious about the many other ways you can enhance your spreadsheets? Share your thoughts and any spreadsheet-related tips you might have in the comments below.






