Have you ever found yourself staring at a seemingly endless spreadsheet, struggling to pick out crucial information? We’ve all been there. Imagine scrolling through rows upon rows of data, trying to decipher which cells represent critical deadlines, potential budget overruns, or sales exceeding expectations. That’s where conditional formatting in Google Sheets comes into play, allowing you to transform your spreadsheets into dynamic, visually appealing tools that instantly highlight essential data points. This post will guide you through the intricate world of conditional formatting, focusing on the powerful technique of changing cell color based on value.

Image: read.cholonautas.edu.pe
Imagine this: you’re managing a sales team and need to quickly identify leads that are “hot” (ripe for conversion) versus those that are “cold.” You could tirelessly scan your spreadsheet, searching for keywords like “interested” or “qualified.” But wouldn’t it be much easier if these “hot” leads were automatically highlighted with a vibrant green color, while the “cold” leads were marked in a subtle grey? This is precisely what conditional formatting allows you to do, turning your spreadsheet into a visual masterpiece that actively communicates information.
Conditional Formatting: Transforming Data into Visual Insights
Conditional formatting is a game-changer for Google Sheets users who want to elevate their data analysis and presentation. It enables you to apply visual rules to your cells, changing their appearance based on predefined criteria. Essentially, you’re creating a visual feedback system that dynamically updates as your data changes, making crucial information leap out at you. This is especially valuable for large datasets where manually tracking trends or anomalies would be tedious and time-consuming.
Diving Deeper: Changing Cell Color Based on Value
At its core, this technique involves setting rules that dictate when a cell’s color should change. These rules are based on the cell’s value, allowing you to highlight specific data points, identify outlier values, or differentiate between categories. For example, you might want to turn cells red if their value is below a certain threshold, indicating a potential problem. Conversely, you could use green to highlight cells exceeding a target value, signaling success.
Understanding the Mechanics
To accomplish this, Google Sheets offers a range of formatting options that work in conjunction with conditional rules. These rules are composed of three key elements:
- Range: This defines the cells you want to apply the formatting to. You can choose individual cells, entire columns, or specific rows.
- Condition: This is the heart of the rule, determining when the formatting should be applied. Here you’ll define the criteria based on the cell’s value, using operators like “greater than,” “less than,” “equal to,” or even “contains.”
- Formatting: This section defines the visual change you want to apply to the cell when the condition is met. This could involve changing the cell’s background color, font color, font style, or even adding a border.
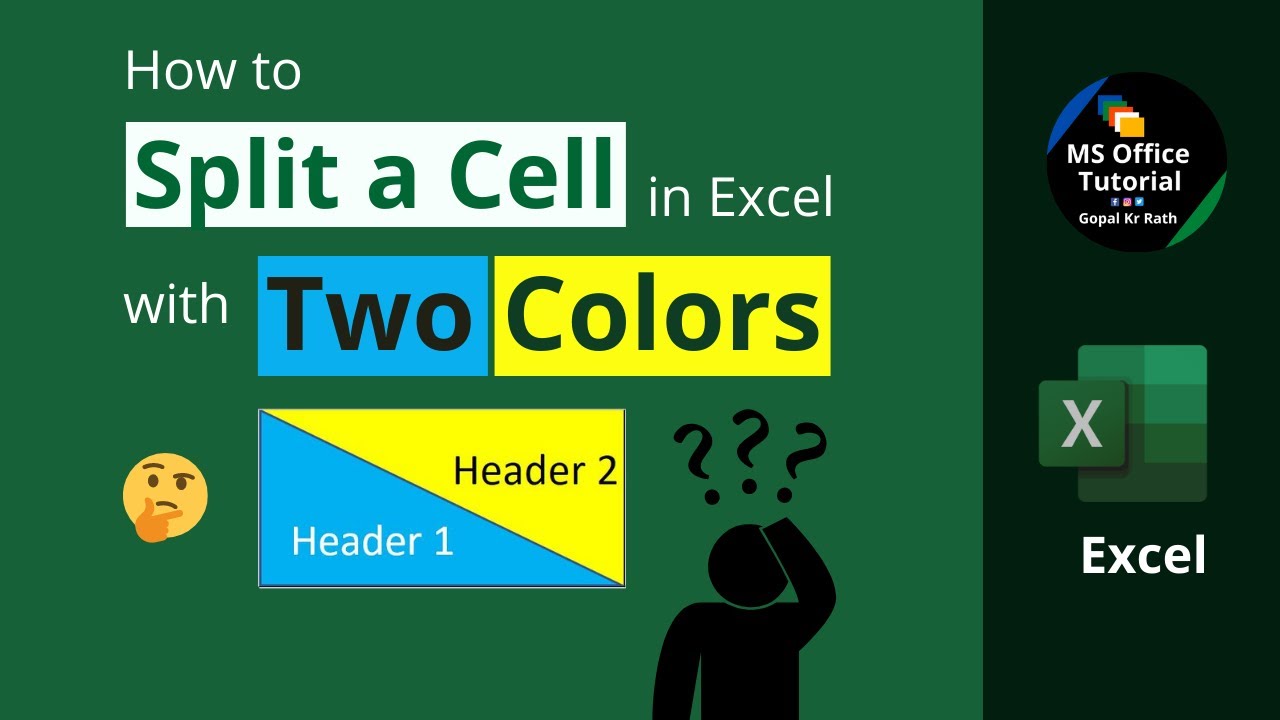
Image: www.youtube.com
Examples of Cell Color Rules
Let’s look at some real-world examples to solidify your understanding of these rules in action:
- Highlighting sales targets: You could create a rule that turns cells green if the value is equal to or greater than the sales target set for that month. This instantly identifies the successful sales efforts.
- Flagging overdue tasks: In a project management sheet, you could set up a rule that changes the color of tasks to red if the due date has passed. This makes it easy to prioritize overdue tasks and manage timelines effectively.
- Identifying budget overruns: For a budget tracker, you could define a rule that turns cells red if the spending exceeds the allocated budget, serving as a visual warning.
Beyond Basic Color Changes: Adding Visual Depth
While changing cell colors is a fundamental technique, Google Sheets offers a wealth of additional formatting options to create more sophisticated and informative visuals. You can:
- Apply different styles: Bold, italic, or strikethrough text can further highlight certain data points, adding visual distinction to your spreadsheet.
- Introduce icons: You can insert icons (like arrows or checkmarks) to visually represent certain values. This can add a layer of clarity and provide quick insights.
- Customize font colors: Use a variety of colors to differentiate data categories or emphasize specific trends. This can create an intuitive visual hierarchy.
- Add borders: Borders can visually separate data groups or emphasize individual cells. This is especially helpful when working with complex tables or charts.
Tips and Expert Advice
As you work with conditional formatting, keep these tips in mind to enhance your spreadsheet’s usability and visual appeal:
- Use a consistent color scheme: Choose a color scheme that aligns with your project’s overall theme or branding. This adds visual continuity and improves readability.
- Avoid overdoing it: Too many color changes can make your spreadsheet look cluttered and confusing. Stick to a few primary color rules to keep it clean and easily interpretable.
- Use color gradients: Instead of just two colors, explore gradients for a more nuanced visual representation of your data. A gradient from green to red can illustrate trends or values smoothly.
- Experiment with different formatting options: Play around with Google Sheets’ diverse formatting features. You might discover unique ways to visualize your data beyond simple color changes.
Conditional formatting is not just about aesthetics. It’s a powerful tool for data visualization and analysis. By leveraging the ability to change cell colors based on value, you can turn your seemingly ordinary spreadsheet into a dynamic, communicative tool that helps you uncover insights and make data-driven decisions.
FAQ
Q: Can I apply conditional formatting to multiple cells at once?
A: Absolutely! You can select a range of cells to apply a single formatting rule, allowing you to efficiently format large datasets.
Q: What happens if my data changes after applying conditional formatting?
A: Google Sheets automatically updates the formatting based on the new data values. This ensures that your spreadsheet stays visually accurate even as your data evolves.
Q: Can I use conditional formatting to highlight specific text within a cell?
A: Yes, you can use conditional formatting to highlight specific text within a cell based on keywords or phrases. This is helpful for searching and filtering through large amounts of text data.
Q: Are there limitations on the number of rules I can apply?
A: While multiple rules are possible, limiting their number is crucial. Overusing rules can lead to confusion. Prioritize the most important data points and keep your rules concise.
Google Sheets Change Cell Color Based On Value
Conclusion
Mastering conditional formatting in Google Sheets can dramatically improve your data analysis and presentation skills. Changing cell colors based on value allows you to create visually engaging and insightful spreadsheets that reveal patterns, identify trends, and make critical data points stand out. This powerful technique is not just about aesthetics; it’s about turning data into actionable information.
Are you ready to take your Google Sheets expertise to the next level? Share your experiences with conditional formatting in the comments below. Let’s discuss your favorite tips or tricks for using this valuable tool!






