As a graphic designer, I’ve always found myself constantly searching for the perfect color combinations, striving to evoke the right emotions and ensure my designs are visually captivating. But sometimes, achieving that ideal palette requires something beyond the standard RGB or CMYK colors – it requires the precision and consistency of Pantone colors. Pantone, the undisputed leader in color standards, provides a vast library of colors, each with a unique code, ensuring that design elements can be replicated accurately across different mediums and printing processes. Today, I’m excited to share my knowledge with you on how to integrate Pantone colors into your Adobe Illustrator designs.
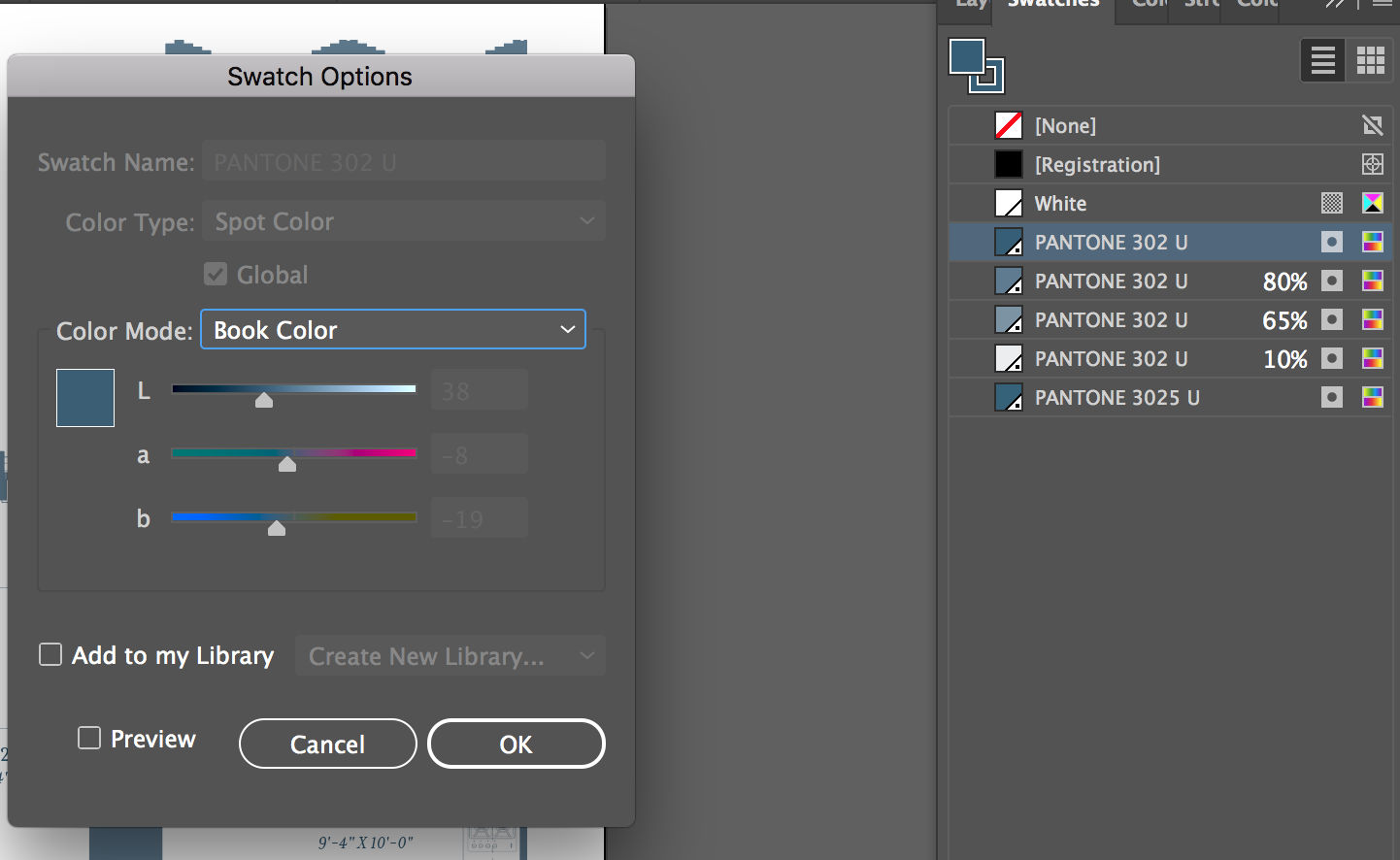
Image: atelier-yuwa.ciao.jp
Adding Pantone colors in Illustrator can truly elevate your design projects. Whether you’re creating marketing materials, branding elements, or simply exploring new color combinations, incorporating Pantone offers a level of control and consistency that is essential for professional design work. This article will take a deep dive into the world of Pantone colors in Illustrator, exploring the various methods, benefits, and tips to help you master this important skill.
Unlocking the Power of Pantone in Illustrator: A Step-by-Step Guide
Illustrator seamlessly integrates with Pantone’s color system, making it remarkably easy to add these industry-standard colors to your designs. Let’s break down the process step-by-step:
1. The Essential Foundation: Acquiring Pantone Color Libraries
Before you begin, make sure you have the necessary Pantone color libraries installed in your Illustrator. These libraries contain thousands of Pantone colors, including the popular Pantone Matching System (PMS) and the Pantone Formula Guide. If you don’t have them installed, you can easily acquire them by following these steps:
- Open Illustrator: Launch Adobe Illustrator on your computer.
- Access the Color Libraries: Go to Window > Swatches. The Swatches panel will open.
- Install Libraries: Within the Swatches panel, click on the Library menu (the small triangle in the top right corner). Select “Open Swatch Library” followed by “Other Library…“.
- Locate and Select: Navigate to the location on your computer where you have saved the Pantone color libraries (usually in the “Adobe Illustrator Libraries” folder). Choose the desired libraries, such as “Pantone Solid Coated” or “Pantone Solid Uncoated“, and click “Open“.
Now you have access to a vast range of Pantone colors within your Illustrator swatches.
2. Adding a Pantone Color to Your Design
With the Pantone libraries installed, adding a specific color to your design is a breeze.
- Select the Object: Open your design in Illustrator and select the object that you want to color.
- Navigate to the Color Panel: Locate the Color panel. This is usually found towards the bottom right of your Illustrator screen. If it’s not visible, go to Window > Color.
- Choose Pantone: In the Color panel, click on the Color Mode dropdown (it usually defaults to “CMYK“). Select “Pantone“.
- Select Your Pantone: A new dropdown will appear. Browse through the available Pantone color books (like “Pantone Solid Coated“) until you find your desired color. You can also type in the specific Pantone code (e.g., “18-1023 TCX“) into the search bar for quick access.
- Apply the Color: Once you’ve selected the Pantone color, it will automatically apply to your chosen object.

Image: www.pinterest.com
3. Working with Spot Colors and Global Colors
In Illustrator, you have the option to work with spot colors or global colors. Understanding the difference is crucial for optimal print results, ensuring consistency across your entire project.
- Spot Colors: Spot colors are pre-mixed inks that are specifically designated for printing. They are represented by unique Pantone codes and are not automatically converted to CMYK. This approach is particularly beneficial for achieving precise color matching and vibrant colors, often employed for branding elements and logos. To create a Spot Color, select the desired Pantone in the Swatches panel and right-click to choose “New Spot Color…“. Provide a name and choose the color type as “Spot Color“.
- Global Colors: Global colors are similar to spot colors but are linked to a specific color value, making adjustments to one instance of the color affect all other instances globally. This provides uniformity and consistency throughout the design. To create a Global Color, follow the same steps as creating a Spot Color but choose “Global Color” in the color type field.
Consider the needs of your design project when choosing between spot and global colors. For projects with a large number of color variations, global colors are generally recommended. For high-fidelity color matching and brand consistency, spot colors excel.
4. Converting Pantone Colors for Print: A Necessary Consideration
While Pantone colors are a powerful tool for accurately representing colors, they don’t directly translate into every printing process. Some printers might require conversion to CMYK colors, especially for large-scale projects. Here’s what you need to know:
- Communicate with Your Printer: Always consult with your printer about their preferred color specifications and whether Pantone color conversion is necessary.
- Illustrator’s Conversion Tool: If conversion is required, Illustrator offers a built-in “Convert to CMYK” feature. Go to Edit > Convert to CMYK to perform the conversion.
- Color Matching: Understand that converting Pantone colors to CMYK can result in slight variations in color. Color matching is a vital step to ensure that the printed output closely matches your intended colors.
5. Harnessing the Power of Pantone Color Guides
For ultimate accuracy, especially for critical projects, consider investing in physical Pantone color guides. These guides provide a tangible reference for specific Pantone colors, ensuring precise matching for color-sensitive designs like logos, branding materials, and packaging.
Beyond the Basics: Advanced Techniques
1. Using Pantone Color Libraries for Inspiration and Exploration
The Pantone libraries within Illustrator are not only for adding specific colors to your designs but also for inspiration and color exploration. The extensive range of colors can spark new ideas and help you develop visually appealing palettes.
- Browse and Experiment: Take time to browse through the various Pantone libraries, exploring different color palettes and color trends.
- Create Color Swatches: Create new swatches from Pantone colors that you find inspiring. You can easily add these to your custom swatches panel for future reference.
- Harness the Power of Color Combinations: Experiment with combining different Pantone colors to create unique and effective palettes. Use Illustrator’s built-in color harmony tools to generate visually appealing combinations.
2. Incorporating Pantone Color Trends into Your Designs
Pantone regularly releases color trend reports, providing insights into the latest color trends in various industries. Integrating these trends into your designs can add a contemporary and fresh feel to your work.
- Stay Up-to-Date: Keep an eye on Pantone’s official website and publications for the latest color trend reports.
- Experiment with Trending Colors: Incorporate these trending colors into your design projects, experimenting with different color combinations and applications.
- Consider the Target Audience: Research the target audience for your design projects. The color trends that resonate with them will impact how your designs are perceived.
Expert Tips: Enhance Your Color Workflow
Here are some practical tips to streamline your workflow and enhance your use of Pantone colors in Illustrator:
- Organize Your Swatches: Create custom swatches palettes with your frequently used Pantone colors for easy access.
- Utilize Color Groups: Create color groups within your Swatches panel to easily manage and categorize different Pantone color sets.
- Save Your Work: Before converting Pantone colors to CMYK, save a copy of your Illustrator file as a backup. This ensures that you always have access to the original design with the Pantone colors intact.
Frequently Asked Questions
Q: What are Pantone colors used for?
A: Pantone colors are widely used in graphic design, printing, fashion, and other industries to ensure consistent color reproduction. They provide a universal language for describing and specifying colors, ensuring that designs are accurately translated across different mediums.
Q: Can I use Pantone colors for digital designs?
A: While Pantone colors are primarily associated with printing, they can also be used for digital designs. However, be mindful that monitors and screens display colors differently. Consider using a color management system to ensure consistent color representation across different devices.
Q: Should I always convert Pantone colors to CMYK for print projects?
A: Whether you need to convert Pantone colors to CMYK depends on your printer and project requirements. Consult with your printer to determine the best approach. Not every printing process requires conversion, and some printers can work directly with Pantone spot colors for optimal accuracy.
How To Add Pantone Color In Illustrator
Conclusion
Mastering the use of Pantone colors in Illustrator empowers you to create visually stunning and consistent designs across all mediums. By understanding the various techniques and tips discussed in this article, you can unlock the full potential of Pantone’s color system and elevate your designs to a professional level. Are you ready to explore the power of Pantone colors in your next design project? Let us know in the comments below!






