Have you ever been working on a design in Photoshop and wished you could magically transform one color into another? Maybe you want to replace all the blue in your photo with a vibrant green, or perhaps you need to subtly shift a shade of red to match a brand’s color palette. Whatever your reason, knowing how to change a specific color in Photoshop is a powerful tool in any designer’s arsenal.
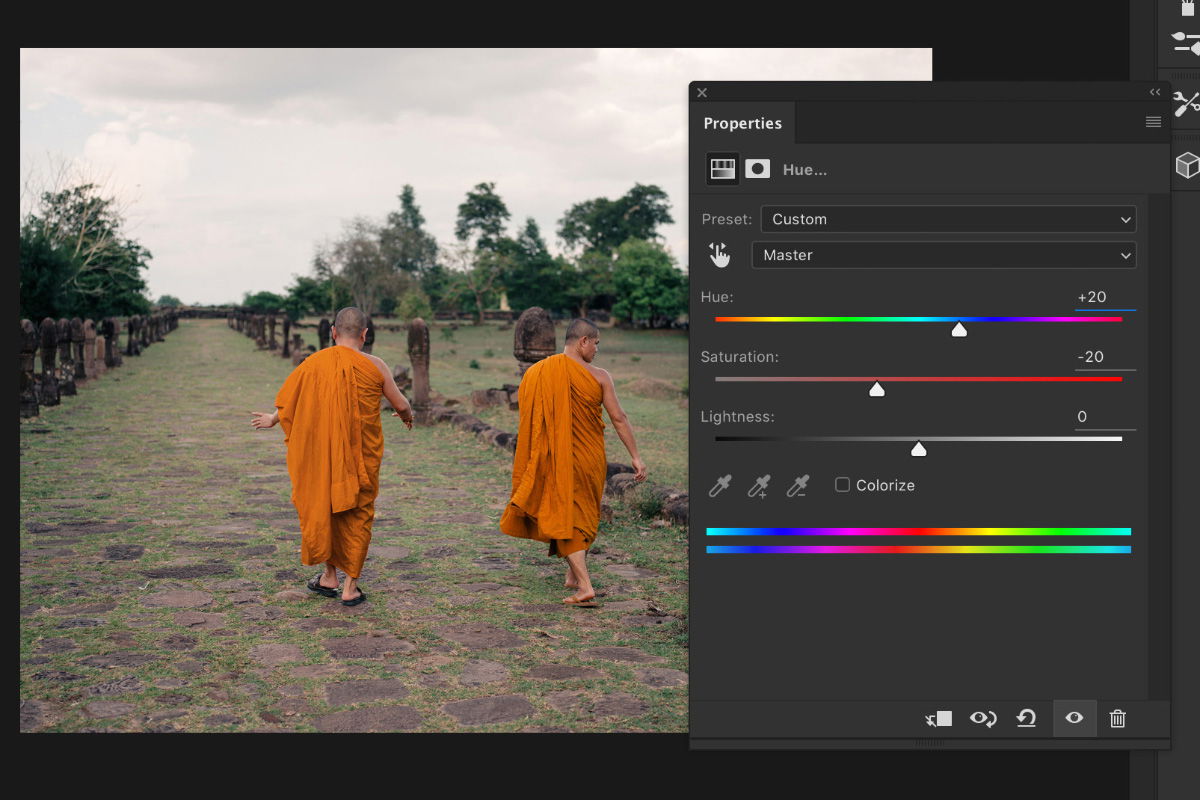
Image: www.aiophotoz.com
I recently faced this exact challenge when working on a client’s website. The logo they provided had a bright orange that clashed horribly with their chosen color scheme. Panicking, I almost started the design from scratch! Then, I remembered a little trick I learned from a seasoned Photoshop wizard. With a few simple clicks, I was able to replace that jarring orange with a soft, calming blue. It felt like magic, and it saved me a ton of time and frustration. This is the power of color replacement in Photoshop, and I’m thrilled to share this knowledge with you today.
Understanding Color Replacement in Photoshop
Color replacement in Photoshop is a technique that allows you to target specific colors in an image and replace them with a new color of your choice. Imagine it like a powerful paintbrush that only changes the colors you want, leaving the rest perfectly untouched. This is incredibly useful for a wide range of tasks, from adjusting the overall feel of an image to ensuring brand consistency across your designs.
Photoshop offers several different methods for achieving color replacement, each with its unique strengths and applications. The most common approaches include using the Replace Color tool, the Hue/Saturation adjustment layer, and the Color Balance adjustment layer. Understanding the nuances of these tools is crucial for choosing the best technique to suit your specific needs.
The Power of the Replace Color Tool
The Replace Color tool is a fantastic starting point for color replacement as it offers straightforward simplicity. Located in the Tools panel, it allows you to select a color in your image and replace it with another color. This tool is particularly effective when working with images that have clear color boundaries, making it ideal for logos, illustrations, or simple graphic elements.
To use the Replace Color tool, you simply click on the area of the image you wish to modify. A window will pop up, presenting options to refine your selection. You can adjust the Fuzziness to control how broadly the tool recognizes similar colors and use the Sampled Colors slider to fine-tune the range of colors it targets.
Hue/Saturation Adjustment Layer: Mastering Subtle Color Shifts
The Hue/Saturation adjustment layer is a more nuanced approach to color replacement, offering precise control over the overall color balance of your image. This layer lets you adjust the hue (color), saturation (color intensity), and lightness (brightness) of your image without permanently altering the original pixels.
To use the Hue/Saturation adjustment layer, you first need to create a new adjustment layer from the Layers panel. Then, you can use the sliders to manipulate the desired colors. This tool is excellent for subtle color adjustments, creating a harmonious color scheme, or even desaturating specific areas to enhance a sense of depth.

Image: www.youtube.com
Color Balance Adjustment Layer: Fine-Tuning Color Equilibrium
The Color Balance adjustment layer grants you granular control over the color balance of your image, allowing you to fine-tune the red, green, and blue channels. This approach is perfect for making subtle color adjustments, balancing out your image’s overall color temperature, or introducing a warm or cool cast to your composition.
Similar to the Hue/Saturation layer, create a Color Balance adjustment layer from the Layers panel. You then get access to the midtones, shadows, and highlights sliders, allowing you to adjust the color balance within each tonal range. It is an essential tool for photographers, graphic designers, and anyone seeking control over the color nuances within their projects.
Emerging Trends and Expert Tips
The world of color replacement in Photoshop is constantly evolving with new tools and techniques emerging. One of the most exciting developments is the rise of AI-powered tools that revolutionize the process. These tools can analyze an image, identify specific colors, and automatically suggest color replacements based on your artistic vision or brand guidelines.
As an expert on color replacement in Photoshop, I highly recommend exploring these AI-powered tools, which can streamline your workflow and save you valuable time. Experiment with different tools and techniques to discover what works best for your needs. Remember, practice makes perfect! The more you experiment, the more confident you will become in your abilities.
Expert Tips for Success
Here are some key tips for effectively changing colors in Photoshop:
- Start with a high-resolution image: This will ensure that you don’t lose quality during the color replacement process.
- Use the ‘Select Color Range’ tool: This can help you isolate the specific colors you want to replace more accurately.
- Don’t be afraid to experiment: Photoshop offers endless possibilities for color manipulation. Play around with different tools and settings to discover what works best for your needs.
- Work in layers: Creating adjustment layers allows you to non-destructively edit your image and easily revert to previous versions if needed.
- Think about the color harmony: Consider the color wheel and how colors complement each other when making your replacements.
FAQs on Color Replacement
Q: Can I replace more than one color at a time?
A: Yes, you can replace multiple colors simultaneously using different techniques. Depending on the complexity, you can replicate colors within a single layer or use multiple adjustment layers to target specific color ranges.
Q: How do I prevent distortion when replacing colors?
A: It’s important to use gradual adjustments and monitor the overall color balance to avoid distortion. You can also use the “Desaturate” option for a monochrome effect or use the “Color Mode” options for more nuanced controls.
Q: Are there any online tools available for color replacement?
A: While Photoshop remains a powerful tool for color replacement, there are websites and apps that offer similar functionality, although their capabilities may be limited compared to Photoshop.
How To Change A Specific Color In Photoshop
Conclusion
Learning how to change a specific color in Photoshop unlocks a world of creative possibilities, allowing you to manipulate images with precision, enhance brand consistency, and refine your designs. From the straightforward Replace Color tool to the intricate Hue/Saturation and Color Balance adjustments, Photoshop equips you with the tools to achieve your creative vision.
Are you ready to unleash the power of color replacement in Photoshop? Share your experience in the comments below and let me know what color-changing challenges you’re tackling!






