Have you ever taken a stunning photograph, only to be disappointed by the dull or washed-out colors? Or perhaps you want to give your image a specific mood or theme? Whatever your reason, changing image colors in Photoshop is an essential skill for any aspiring or experienced photo editor. In this comprehensive guide, we’ll explore the various tools and techniques available in Photoshop to transform your images into vibrant masterpieces.
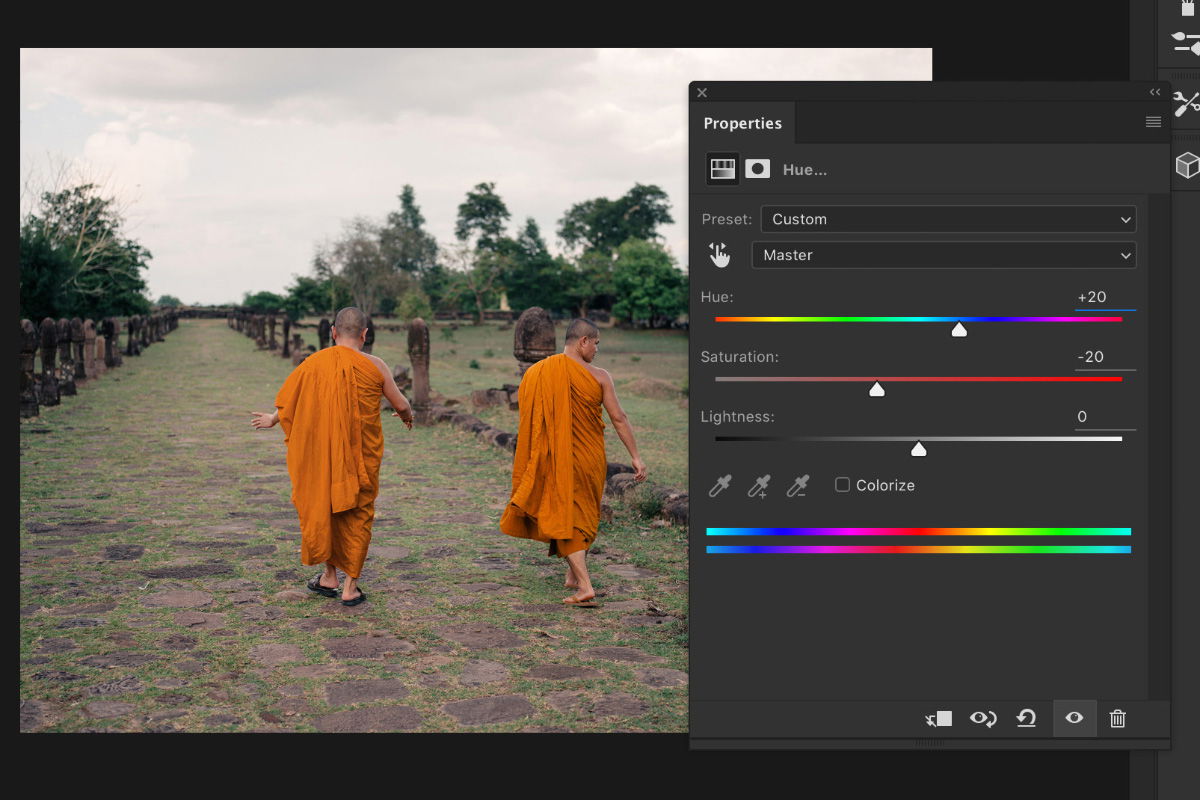
Image: www.aiophotoz.com
I remember the first time I attempted to manipulate colors in Photoshop. It felt like magic! I was editing a picture of a sunset, and with a few simple adjustments, I could enhance the fiery oranges and deepen the purples, creating a truly breathtaking visual. It was a moment of pure artistic satisfaction, and it sparked my passion for color correction and manipulation.
Understanding Color Adjustment Layers
The foundation of color manipulation in Photoshop lies in adjustment layers. These non-destructive layers allow you to experiment with different color settings without permanently altering your original image data. Think of them as filters that you can apply, tweak, and even remove at any time.
Photoshop offers an array of adjustment layers, each designed for specific color modifications. Some of the most popular and versatile options include:
- Brightness/Contrast: This layer lets you control the overall luminance and contrast of the image, enhancing details and creating a more dynamic look.
- Levels: A powerful tool for tweaking the distribution of light and dark tones, Levels offers precise control over shadows, midtones, and highlights.
- Curves: Similar to Levels, Curves provides a visual representation of your image’s tonal range and allows you to adjust it with freehand curves.
- Hue/Saturation: This layer lets you manipulate the hue (color), saturation (intensity), and lightness of the image, allowing you to adjust specific colors or create a whole new color palette.
- Color Balance: Designed to fine-tune the balance of colors, Color Balance lets you shift the overall color cast of an image using sliders for Red, Green, and Blue.
- Selective Color: This advanced layer allows you to isolate specific color ranges and adjust their hue, saturation, and lightness independently, giving you precise control over individual colors.
Mastering Color Correction Techniques
Now that you’re familiar with the most important adjustment layers, let’s dive into how to utilize them for various color correction techniques. It’s important to remember that practice is key, and experimentation will help you develop your own style and creative vision.
1. Correcting Color Casts:
Often, images suffer from color casts due to lighting conditions, camera settings, or even the subject itself. To correct these casts, use the Color Balance adjustment layer. By adjusting the sliders for Red, Green, and Blue, you can remove unwanted color tints and bring the image closer to a neutral balance.

Image: srkqvqdrseail.blogspot.com
2. Enhancing Saturation and Vibrancy:
Enhance the vibrancy of your images by adjusting the saturation and lightness using the Hue/Saturation layer. Experiment with different settings to find the ideal balance between colorfulness and naturalness. You might want to increase the saturation of specific colors while leaving others untouched.
3. Creating Dramatic Effects with Curves:
The Curves tool allows for powerful color manipulation. By drawing curves in the graph, you can lighten or darken specific tonal ranges, create dramatic contrasts, or even change the overall mood of the image. Experiment with different curves to achieve the desired effect.
4. Fine-Tuning with Selective Color:
For precise control over individual colors, the Selective Color adjustment layer is your best friend. You can isolate color ranges like red, green, blue, yellow, cyan, magenta, black, and white, and then adjust their hue, saturation, and lightness independently. This allows you to fine-tune the colors of specific elements in your image while leaving others untouched.
5. Creating Black and White Conversions:
Photoshop offers various ways to convert your image to black and white, but the simplest method is to use the Black & White adjustment layer. This layer provides a visual interface for adjusting the intensity of each individual color channel (Red, Green, and Blue) to achieve different black and white conversions.
Trending Color Editing Techniques
The world of color editing is constantly evolving, driven by technological advancements and the emergence of new visual trends. Here are some notable developments to keep in mind:
- Split-Toning: This technique involves adding different colors to the shadows and highlights of an image, creating a more cinematic and dramatic look. Split-toning can be achieved using the Split Toning adjustment layer in Photoshop.
- Artificial Intelligence (AI) Color Grading: AI-powered tools are revolutionizing color grading with automated color correction and style transfer capabilities. Photoshop’s own generative AI, known as Firefly, is constantly expanding its features, including AI-powered color adjustments.
- LUTs (Look Up Tables): LUTs are presets that contain color correction information, enabling you to quickly apply a specific look or style to your image. Many online resources offer free and paid LUTs.
Expert Tips for Color Editing
Here are some tips and tricks from experienced photo editors that can elevate your color correction skills:
- Work with RAW Files: RAW images contain more color information than JPEGs, giving you greater flexibility during editing.
- Start with Global Adjustments: Begin with global adjustments like Brightness/Contrast or Levels to create a solid foundation for further editing.
- Use Adjustment Layer Masks: Masks allow you to apply adjustments selectively to specific areas of your image, preventing unwanted changes to other parts.
- Experiment with Blending Modes: Blending modes can influence how adjustment layers interact with the underlying image, creating unique color effects.
- Calibrate Your Monitor: A properly calibrated monitor will ensure that the colors you see on your screen are accurate and consistent.
Color Editing FAQs
Here are some frequently asked questions about color editing in Photoshop:
Q1: How can I correct the color of my skin in Photoshop?
You can use several tools to correct skin tones, including the Hue/Saturation, Selective Color, and Color Balance adjustment layers. Remember to use a soft brush and subtle adjustments to maintain a natural look.
Q2: What are the best ways to create a vintage look in Photoshop?
To achieve a vintage aesthetic, you can use various techniques, including color adjustment layers, texturing, and desaturation. Experiment with Hue/Saturation, Color Balance, and Curves for a vintage feel. Consider adding a subtle texture overlay for a worn effect.
Q3: What are some common mistakes to avoid when editing colors in Photoshop?
Some common mistakes include over-saturating colors, pushing the contrast too far, and using excessive sharpening. It’s important to maintain a balance and avoid altering the natural look of the image. Start with subtle adjustments and build up the effects gradually.
How To Change Image Colors In Photoshop
Conclusion
Mastering color manipulation in Photoshop empowers you to unlock the full creative potential of your images. The tools and techniques we’ve explored are essential for photographers, designers, and anyone who wants to take their digital art to new heights. Remember to practice consistently, explore different approaches, and don’t be afraid to experiment.
Are you inspired to unleash your inner color artist? Let us know in the comments below – which techniques are you most excited to try out?






