Remember that time you were working on a presentation for your boss, and you wanted to highlight a specific point but couldn’t find the right color to emphasize it? Or maybe you were writing a report and wanted to make certain sections stand out – but the default black text just wasn’t doing it for you? In these moments, knowing how to change text color in Google Docs becomes a vital skill. It’s a simple yet effective tool that can transform your documents from basic to engaging, making information more accessible and impactful.
Image: www.businessinsider.com
Changing text color in Google Docs is a fundamental skill for anyone who uses the platform regularly. A little splash of color can do wonders for your documents, whether it’s for highlighting important information, adding visual interest, or simply expressing your creativity. This guide will explore the different ways to change text color in Google Docs, from the basic methods to more advanced techniques, ensuring you have all the knowledge you need to unlock the full potential of this handy feature.
Understanding Text Color in Google Docs
Text color in Google Docs, like any other formatting option, plays a crucial role in enhancing readability and visual appeal. It allows you to differentiate sections of text, emphasize specific points, and create a visual hierarchy that guides the reader through your document. While changing text color primarily serves aesthetic purposes, it can also improve accessibility for readers with certain visual impairments. Choosing contrasting colors can make text easier to read for users with dyslexia or color blindness.
Different Ways to Change Text Color in Google Docs
1. Using the Toolbar
This is the most straightforward way to change text color in Google Docs. Simply highlight the text you want to modify, then locate the “Font Color” button on the toolbar. It typically appears as a colored square or a letter “A” with a color palette next to it. Clicking on the button brings up a color picker with a wide range of options. Choose your desired color, and the selected text will instantly change to your chosen hue.
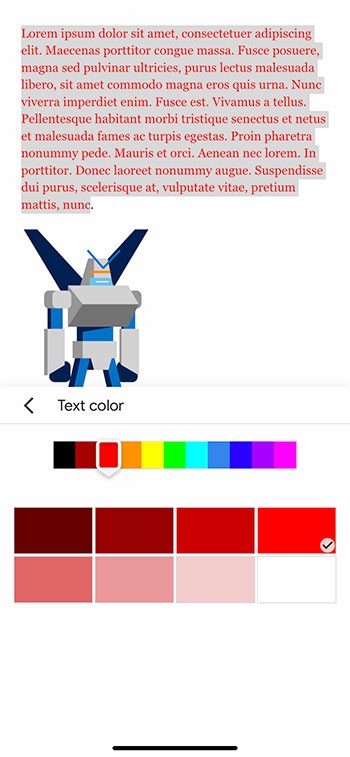
Image: www.solveyourtech.com
2. Using Keyboard Shortcuts
If you prefer working with keyboard shortcuts, Google Docs offers a shortcut for changing text color. First, select the text you want to change. Then, press “Ctrl+Shift+C” (Windows) or “Command+Shift+C” (Mac). This will open the “Font Color” dialog box, allowing you to choose the color of your choosing. For users who frequently work with color, this shortcut method can save you time and increase efficiency.
3. Using Advanced Formatting Options
For those who want more control over their text color, Google Docs provides additional formatting options. Simply right-click on the selected text, and choose “Font color” from the context menu. This will reveal a more comprehensive color picker, with options like “More colors” that allow you to customize the color even further by typing in specific hex codes or choosing from a wider range of color palettes.
4. Applying Themes
Themes in Google Docs offer pre-designed color schemes that can be applied to your entire document. While themes don’t allow you to change individual text colors, they do offer a quick and easy way to add a consistent color palette to your document. To access themes, navigate to “File > Theme.” You’ll be presented with a range of theme options. Selecting a theme will instantly change the document’s overall color scheme, including the background, text colors, and other design elements.
5. Using Custom Color Palettes
For advanced users who prefer to have their own custom color palettes, Google Docs allows you to save your frequently used color combinations. To create a custom color palette, go to “File > Theme > More.” In the “More” section, you’ll find a “Custom” option. Click on it to access the color palette editor, where you can add, edit, and remove colors to create your unique set of colors. This ensures consistency across multiple documents and makes your color choices easily accessible.
Tips and Expert Advice for Utilizing Text Color in Google Docs
While changing text color is a simple action, it can significantly impact the overall presentation of your document. Here are some tips and expert advice to help you utilize text color effectively:
- Use Color Sparingly: Don’t overdo it. Too many colors can overwhelm the reader and make your document look messy. Stick to a limited color palette and use color strategically to highlight important information.
- Consider Color Contrast: Ensure sufficient contrast between the text color and the background color to ensure readability. This is particularly important for readers with visual impairments.
- Think About Color Psychology: Different colors evoke different emotions. Choose colors that align with the tone and message of your document.
- Use Color to Create Visual Hierarchy: Use color to distinguish different sections of text, create visual flow, and guide the reader through your document.
FAQs About Changing Text Color in Google Docs
- Q: Can I undo a color change?
A: Yes, you can undo the color change using the “Undo” button (Ctrl+Z or Cmd+Z) on your keyboard.
- Q: Can I change the color of multiple text blocks at once?
A: Yes, highlight all the text blocks you want to change, then select your desired color using any of the methods mentioned above.
- Q: What are some best practices for choosing text colors?
A: Aim for contrast, stick to a limited color palette, and consider color psychology to evoke the desired mood for your document.
- Q: Can I save my custom text color palette?
A: Yes, you can save your custom color palettes by creating a theme in Google Docs.
How To Change Text Color In Google Docs
Conclusion
Changing text color is a versatile tool that can significantly enhance your Google Docs documents. This guide has explored various methods for changing text color, from basic toolbar options to creating custom palettes and using themes. Remember to use color strategically, keeping readability and visual impact in mind. Mastering the art of text color allows you to create documents that are not only informative, but also visually engaging and appealing.
Are you interested in exploring more ways to customize your Google Docs documents?






